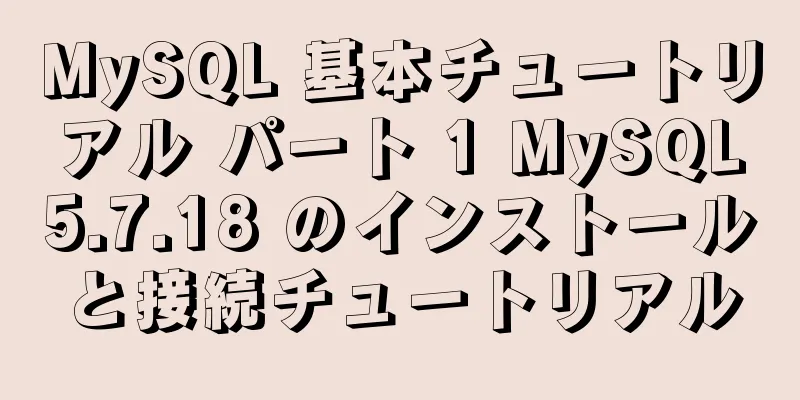Ubuntu20.04 VNCのインストールと設定の実装

|
VNC はリモート デスクトップ プロトコルです。 VNC を使用して Ubuntu 20.04 をリモート制御するには、この記事の手順に従ってください。ホストがモニターに接続されていない場合、一般的な VNC インストール方法は使用できません。以下の操作は、ホストにモニターがあるかどうかに関係なく正常に動作します。 まずx11vncをインストールします sudo apt-get install x11vnc -y VNCパスワードを設定する sudo x11vnc -storepasswd /etc/x11vnc.pass x11vnc自動起動サービスを作成する /etc/systemd/system/x11vnc.serviceを作成し、次の内容を記述します。 [ユニット] 説明=起動時に x11vnc を起動します。 後=マルチユーザー.ターゲット [サービス] タイプ=シンプル ExecStart=/usr/bin/x11vnc -auth /run/user/1000/gdm/Xauthority -forever -loop -noxdamage -repeat -rfbauth /etc/x11vnc.pass -rfbport 5900 -shared [インストール] WantedBy=マルチユーザー.ターゲット x11vncサービスを開始する sudo systemctl で x11vnc を有効にする sudo サービス x11vnc 開始 この時点で、モニターがリモート ホストに接続されている場合は、LAN 上の VNC を介してアクセスできます。 ディスプレイの有無にかかわらず、リモートホストにVNC経由でリモートアクセスできるようにするには、次の変更を行う必要があります。 デフォルトのxorg.confファイルを作成する sudo Xorg:1 -configureを実行します この時点で、プログラムは/root/xorg.conf.newファイルを生成します。 デフォルトのファイルの内容は次のとおりです
セクション「ServerLayout」
識別子「X.org 構成済み」
スクリーン0「スクリーン0」0 0
入力デバイス「Mouse0」「CorePointer」
入力デバイス「Keyboard0」「CoreKeyboard」
終了セクション
セクション「ファイル」
モジュールパス "/usr/lib/xorg/modules"
フォントパス "/usr/share/fonts/X11/misc"
フォントパス "/usr/share/fonts/X11/cyrillic"
フォントパス "/usr/share/fonts/X11/100dpi/:unscaled"
フォントパス "/usr/share/fonts/X11/75dpi/:unscaled"
フォントパス "/usr/share/fonts/X11/Type1"
フォントパス "/usr/share/fonts/X11/100dpi"
フォントパス "/usr/share/fonts/X11/75dpi"
FontPath「組み込み」
終了セクション
セクション「モジュール」
「glx」をロードする
終了セクション
セクション「InputDevice」
識別子「Keyboard0」
ドライバー「kbd」
終了セクション
セクション「InputDevice」
識別子「Mouse0」
ドライバー「マウス」
オプション「プロトコル」「自動」
オプション「デバイス」「/dev/input/mice」
オプション「ZAxisMapping」「4 5 6 7」
終了セクション
セクション「モニター」
識別子「Monitor0」
VendorName「モニターベンダー」
ModelName「モニターモデル」
終了セクション
セクション「デバイス」
### 利用可能なドライバーオプションは次のとおりです:-
### 値: <i>: 整数、<f>: 浮動小数点数、<bool>: "True"/"False"、
### <文字列>: "文字列", <周波数>: "<f> Hz/kHz/MHz",
### <パーセント>: "<f>%"
### [arg]: 引数はオプション
#オプション "Accel" # [<bool>]
#オプション "AccelMethod" # <str>
#オプション「バックライト」# <str>
#オプション "CustomEDID" # <str>
#オプション "DRI" # <str>
#オプション "Present" # [<bool>]
#オプション "ColorKey" # <i>
#オプション "ビデオキー" # <i>
#オプション "Tiling" # [<bool>]
#オプション "LinearFramebuffer" # [<bool>]
#オプション "HWRotation" # [<bool>]
#オプション "VSync" # [<bool>]
#オプション "PageFlip" # [<bool>]
#オプション "SwapbuffersWait" # [<bool>]
#オプション "TripleBuffer" # [<bool>]
#オプション "XvPreferOverlay" # [<bool>]
#オプション "HotPlug" # [<bool>]
#オプション "ReprobeOutputs" # [<bool>]
#オプション "XvMC" # [<bool>]
#オプション "ZaphodHeads" # <str>
#オプション "VirtualHeads" # <i>
#オプション "TearFree" # [<bool>]
#オプション "PerCrtcPixmaps" # [<bool>]
#オプション "FallbackDebug" # [<bool>]
#オプション "DebugFlushBatches" # [<bool>]
#オプション "DebugFlushCaches" # [<bool>]
#オプション "DebugWait" # [<bool>]
#オプション "BufferCache" # [<bool>]
識別子「Card0」
ドライバー「インテル」
バスID「PCI:0:2:0」
終了セクション
セクション「スクリーン」
識別子「Screen0」
デバイス「Card0」
モニター「Monitor0」
サブセクション「表示」
ビューポート 0 0
深さ1
終了サブセクション
サブセクション「表示」
ビューポート 0 0
深さ4
終了サブセクション
サブセクション「表示」
ビューポート 0 0
深さ8
終了サブセクション
サブセクション「表示」
ビューポート 0 0
深さ15
終了サブセクション
サブセクション「表示」
ビューポート 0 0
深さ16
終了サブセクション
サブセクション「表示」
ビューポート 0 0
深さ24
終了サブセクション
終了セクションこのファイルを/usr/share/X11/xorg.conf.d/xorg.confにコピーします。 このファイルにより、モニターがホストに接続されたときに、システム インターフェイスがモニターに正常に表示されるようになります。次に、システムに仮想ディスプレイを追加します。ホストにディスプレイがない場合、システムはこの仮想ディスプレイを使用します。 仮想グラフィックドライバーをインストールする sudo apt install xserver-xorg-video-dummy このファイルの最後に次の内容を追加します セクション「モニター」 識別子「Monitor1」 水平同期 1.0 - 2000.0 頂点リフレッシュ 1.0 - 200.0 # 16:9 モードを追加します。その他は自動的に検出されます。 モデリーン「1280x720」74.48 1280 1336 1472 1664 720 721 724 746 モデライン "1920x1080" 172.80 1920 2040 2248 2576 1080 1081 1084 1118 終了セクション セクション「デバイス」 識別子「Card1」 ドライバー「ダミー」 ビデオメモリ 256000 終了セクション セクション「スクリーン」 デフォルトの深さ 24 識別子「Screen1」 デバイス「カード1」 モニター「モニター1」 サブセクション「表示」 深さ24 モード「1920x1080」 終了サブセクション 終了セクション このようにして、仮想グラフィック カードを使用して仮想ディスプレイを作成しました。仮想ディスプレイと実際のディスプレイの両方を機能させるには、上部のServerLayoutを変更する必要があります。
セクション「ServerLayout」
識別子「X.org 構成済み」
スクリーン0「スクリーン0」0 0
スクリーン1「スクリーン1」0 0
終了セクション
リモート コンピューターを再起動すると、モニターなしでリモート接続できるようになります。 上記の方法には別の問題があります。つまり、ユーザーがログインしていない場合は、リモートで制御する方法はありません。そのため、ユーザーが自動的にログインするように設定する必要があります。 Ubuntu 20.04 VNC のインストールとセットアップに関するこの記事はこれで終わりです。Ubuntu 20.04 VNC のインストールとセットアップの詳細については、123WORDPRESS.COM の以前の記事を検索するか、以下の関連記事を引き続き参照してください。今後とも 123WORDPRESS.COM をよろしくお願いいたします。 以下もご興味があるかもしれません:
|
>>: MySQL InnoDBとMyISAMの違いを簡単に理解する
推薦する
Reactはtodolistの追加、削除、変更、クエリを実装します
目次ToDoリストを例に挙げましょうディレクトリは次のとおりですアプリ入力.jsリスト.jsアイテム...
Linux パフォーマンス監視ツール nmon のインストールと使用方法のチュートリアル分析
1. nmonの紹介Nmon (Nigel's Monitor) は、AIX および Lin...
Deepin20.1 システムは MySQL8.0.23 をインストールします (非常に詳細な MySQL8 インストール チュートリアル)
MySQL-8.0.23 をダウンロードクリックしてダウンロード: mysql-8.0.23-li...
HTML テーブル マークアップ チュートリアル (42): テーブル ヘッダーの水平方向の配置属性 ALIGN
水平方向では、テーブル ヘッダーの配置を左、中央、右に設定できます。基本的な構文<TH ALI...
Linux でファイルの作成時間を取得する方法と実践的なチュートリアル
背景ファイルの作成時刻を取得する必要がある場合があります。例えば: 「xtrabackup スキーマ...
innodb_autoinc_lock_mode の表現と値の選択方法についての簡単な説明
前提条件: Percona 5.6 バージョン、トランザクション分離レベルは RR mysql>...
MySQLの手順を完全に削除する
目次1. まずMySQLサーバーを停止する2. MySQLサーバーをアンインストールする3. MyS...
MySQL Null は 5 つの問題を引き起こす可能性があります (すべて致命的)
目次1. カウントデータが失われる解決2. 明確なデータ損失3.データ損失を選択解決4. Nullポ...
シンプルな HTML ビデオ プレーヤーを実装する方法
この記事では、シンプルな HTML ビデオ プレーヤーを実装する方法を紹介し、皆さんと共有します。詳...
MySQL 外部キー (FOREIGN KEY) の使用例の詳細な説明
はじめに: すべてのデータを 1 つのテーブルに保存することのデメリット表の構成構造は複雑で不明瞭で...
MySQL 同時実行制御の原則に関する知識ポイント
Mysql は、高性能なデータ ストレージ サービスを提供する主流のオープン ソース リレーショナル...
1行のコードでLinuxのプロセスを隠す方法を学ぶ
友人たちはいつも、Linux のプロセスを隠す方法を私に尋ねます。私は、どの程度隠したいのか、カーネ...
角丸四角形の HTML+CSS 実装コード
退屈していたので、突然角丸四角形の実装を思いつきました。しかし、私たちはこの話題についてあまりにも長...
MySQL で結合を使用して SQL を最適化する方法の詳細な説明
0. 以下のテストに関連する表を準備する関連するテーブル作成ステートメントについては、https:/...
Linux の netstat コマンドの詳細な紹介
目次1. はじめに2. 出力情報の説明3. netstatの共通パラメータ4. netstatネット...