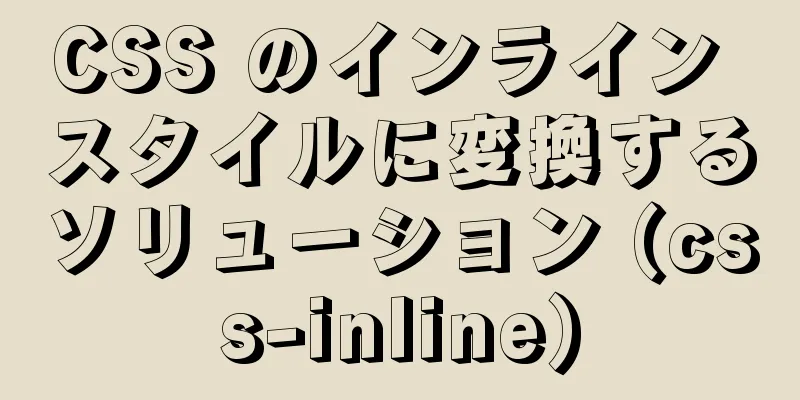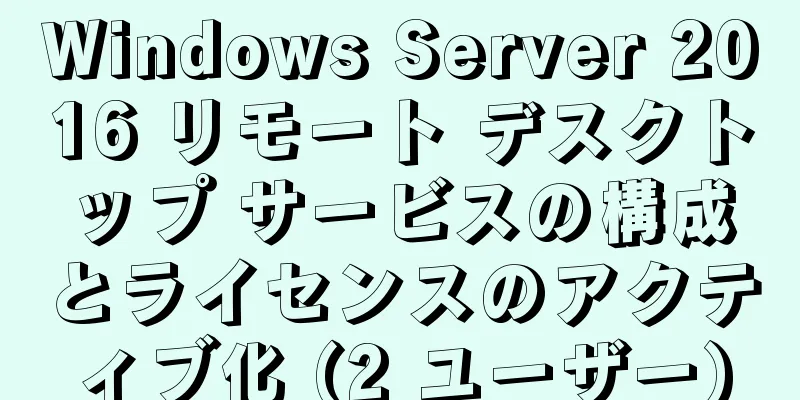CSS による要素の中央揃えの原理の分析

|
CSS で要素の水平方向と垂直方向の中心を設定することは、非常に一般的な要件です。しかし、理論的には実装が非常に簡単に思えても、実際には多くの人が困惑することがよくあります。 要素を水平方向に中央揃えするのは比較的簡単です。インライン要素の場合は、その親に text-align: center を適用します。ブロックレベル要素の場合は、それ自体に margin: auto を適用します。 しかし、要素を垂直方向に中央揃えにしたい場合は、それほど簡単ではなく、考えただけで頭が麻痺してしまうこともあります。 この記事では、インライン要素とブロックレベル要素をそれぞれ説明し、現在人気のある実装方法を収集し、実装の原則を分析して、ユーザーの便宜を図ります。ここで注意すべきことは、完璧な方法は存在しないということです。重要なのは、自分のニーズを検討し、どの実装方法が最も適切かを分析することです。 インライン要素 まず、基本的なコードを書いてみましょう。
<div class="main">
<span class="content">インライン要素 span を中央揃えにしたい</span>
</div>
。主要 {
幅: 300ピクセル;
高さ: 300px;
背景色: #50ba8b;
}
。コンテンツ {
背景色: #5b4d4e;
色: #FFFFFF;
}
.main クラスの div は、.content クラスのインライン要素 span をラップします。目標は、.content 要素を .main 要素の中央に配置することです。 水平中央 テキスト配置 インライン要素を水平方向に中央揃えするのは比較的簡単です。.main に text-align: center; を追加するだけです。.main は次のようになります。
。主要 {
幅: 300ピクセル;
高さ: 300px;
背景色: #50ba8b;
text-align: center; /* 水平方向の中央揃え */
}
実装原則: text-align の値を center に設定します。この属性は要素内のテキストの水平方向の配置を指定するため、center に設定するとテキストは水平方向に中央揃えになります。 垂直中央 行の高さ インライン要素の垂直方向の中央揃えを、1行と複数行、あるいは画像などの置換要素に分けて説明します。 行の場合は、line-height を使用して実現できます。この場合、.main 要素の CSS コードは次のようになります。
。主要 {
幅: 300ピクセル;
高さ: 300px; /* オプション*/
背景色: #50ba8b;
line-height: 300px; /* 垂直中央 */
}
実は、line-height を設定するとテキストを垂直方向に中央揃えにすることができ、同時に height を設定する必要はありません。これも昔からある誤解です。 実装原理: この方法は、CSS の「行間隔の均等分割メカニズム」を使用して垂直方向の中央揃えを実現します。このため、この方法が 1 行のテキストにのみ適用可能であることも説明できます。 説明する必要があるもう 1 つの点は、この方法で実現される垂直方向の中央揃えは「近似」であり、完璧ではないということです。これは、テキスト グリフの垂直方向の中心線が、実際の「行ボックス」の垂直方向の中心線よりも一般的に低く、通常使用するフォント サイズが比較的小さいため、この偏差を検出するのは容易ではなく、垂直方向の中央揃えとして認識されるためです。 行の高さと垂直方向の配置 次に、複数の行や画像などの置換要素を垂直方向に中央揃えする方法について説明します。これを実現するには、line-height と vertical-align の両方を使用する必要があります。 まずテキストを折り返します:
<div class="main">
<span class="content">
インライン要素のスパンを中央揃えにしたい <br>
インライン要素のスパンを中央にしたい
</span>
</div>変更された CSS コードを見てみましょう。
。主要 {
幅: 300ピクセル;
背景色: #50ba8b;
行の高さ: 300px;
}
。コンテンツ {
表示: インラインブロック;
背景色: #5b4d4e;
色: #FFFFFF;
行の高さ: 20px;
マージン: 0 20px;
垂直位置合わせ: 中央;
}
実施原則:
ブロックレベル要素 まずは基本的なコードを書いてみましょう:
<div class="main">
<div class="content">ブロックレベルのdivを中央に配置したい</div>
</div>
。主要 {
幅: 300ピクセル;
高さ: 300px;
背景色: #50ba8b;
}
。コンテンツ {
幅: 150ピクセル;
高さ: 150px;
背景色: #5b4d4e;
}
.main クラスの div は、.content クラスのブロック レベルの div をラップします。目標は、.content 要素を .main 要素の中央に配置することです。 位置 + 余白: 自動 実装コードは次のとおりです。
。主要 {
幅: 300ピクセル;
高さ: 300px;
背景色: #50ba8b;
/*キーコード*/
位置: 相対的;
}
。コンテンツ {
幅: 150ピクセル;
高さ: 150px;
背景色: #5b4d4e;
/*キーコード*/
位置: 絶対;
上: 0;
左: 0;
下部: 0;
右: 0;
マージン: 自動;
}
実施原則:
位置 + 左/上余白 実装コードは次のとおりです。
。主要 {
幅: 300ピクセル;
高さ: 300px;
背景色: #50ba8b;
/*キーコード*/
位置: 相対的;
}
。コンテンツ {
幅: 150ピクセル;
高さ: 150px;
背景色: #5b4d4e;
/*キーコード*/
位置: 絶対;
上位: 50%;
左: 50%;
左マージン: -75px;
上マージン: -75px;
}
実施原則:
位置 + 翻訳 実装コードは次のとおりです。
。主要 {
幅: 300ピクセル;
高さ: 300px;
背景色: #50ba8b;
/*キーコード*/
位置: 相対的;
}
。コンテンツ {
幅: 150ピクセル;
高さ: 150px;
背景色: #5b4d4e;
/*キーコード*/
位置: 絶対;
上位: 50%;
左: 50%;
変換: translate(-50%, -50%);
}
実施原則:
フレックスボックス 実装コードは次のとおりです。
。主要 {
幅: 300ピクセル;
高さ: 300px;
背景色: #50ba8b;
/*キーコード*/
ディスプレイ: フレックス;
}
。コンテンツ {
幅: 150ピクセル;
高さ: 150px;
背景色: #5b4d4e;
/*キーコード*/
マージン: 自動;
}
実施原則:
Flexbox のもう 1 つの利点は、匿名コンテナー (タグで囲まれていないテキスト ノードなど) を垂直方向に中央揃えできることです。たとえば、.main 要素を display: flex; に設定する代わりに、.content 要素を display: flex; に設定し、Flexbox 仕様で導入された align-items プロパティと justify-content プロパティを使用して、その内部のテキストを中央に配置することもできます (.main 要素で同じプロパティを使用して .content 要素を中央に配置することもできますが、これは margin: auto メソッドよりもエレガントであり、フォールバックとしても機能します)。
。コンテンツ {
幅: 150ピクセル;
高さ: 150px;
背景色: #5b4d4e;
/*キーコード*/
ディスプレイ: フレックス;
アイテムの位置を中央揃えにします。
コンテンツの中央揃え: 中央;
マージン: 自動;
}
以上がこの記事の全内容です。皆様の勉強のお役に立てれば幸いです。また、123WORDPRESS.COM を応援していただければ幸いです。 |
<<: MySQL クエリの最適化: クエリが遅い原因と解決策
推薦する
ウェブフロントエンド開発の細部
1 選択タグは閉じられている必要があります <select></select>...
HTML/CSSにおける記号論の詳細な説明
この記事では、ソシュールの言語哲学などの理論に基づいて、CSS の class 属性は不要であると主...
HTMLデータ送信投稿_PowerNode Java Academy
HTTP/1.1 プロトコルで指定されている HTTP リクエスト メソッドには、OPTIONS、...
xHTML タグと HTML タグの違いは何ですか?
すべてのタグは小文字でなければなりませんXHTML では、すべてのタグは小文字でなければなりません。...
vue-cli 3 で vue-bootstrap-datetimepicker 日付プラグインを使用する方法
需要背景最近、Vue を使用してフロントエンド エンジニアリング システムと組み合わせ、以前のデモを...
Docker コンテナ入門から夢中になるまで(推奨)
1. Docker とは何ですか?仮想マシンについては誰もが知っています。Windows に Li...
Linux Zabbixカスタム監視およびアラーム実装プロセスの分析
ターゲットzabbix フロントエンド監視の iostat コマンドでデータの 1 つを表示します。...
MySQL countの詳細な説明と関数のサンプルコード
mysql countの詳細な説明count関数はテーブルや配列内のレコードを数えるために使われます...
HTMLのインライン要素とブロックレベル要素とは何か、またそれらの違いは何ですか
以前の就職面接で面接官が尋ねた質問を覚えています。「インライン要素とは何ですか。ブロックレベル要素と...
長いデータを HTML で表示するときに処理する方法
HTML で長いデータを表示する場合、マウスをその上に移動するとデータを切り捨てて完全なデータを表示...
HTML テーブル マークアップ チュートリアル (10): セル パディング属性 CELLPADDING
セルのパディングは、セルの内容と境界線の間の距離です。基本的な構文<TABLE セルパディング...
CSS ピックアップ矢印、カタログ、アイコン実装コード
1. CSS その他のアイコンアイコンを作成するには 3 つの方法があります。写真css (小さな矢...
HTMLは実際にはいくつかの重要なタグを学ぶアプリケーションです
「これは革命になるだろう」という記事が出たあと。業界の皆様に認知され、もちろん内外からの評価もいただ...
Linux シェル環境での Zabbix API の使用
Linux シェル環境で直接呼び出すことができます。公式 Web サイトによると、Zabbix のデ...
VMware 12 での Ubuntu 16.04 インストール チュートリアル
この記事では、VMware 12でのUbuntu 16.04のインストールチュートリアルを参考までに...