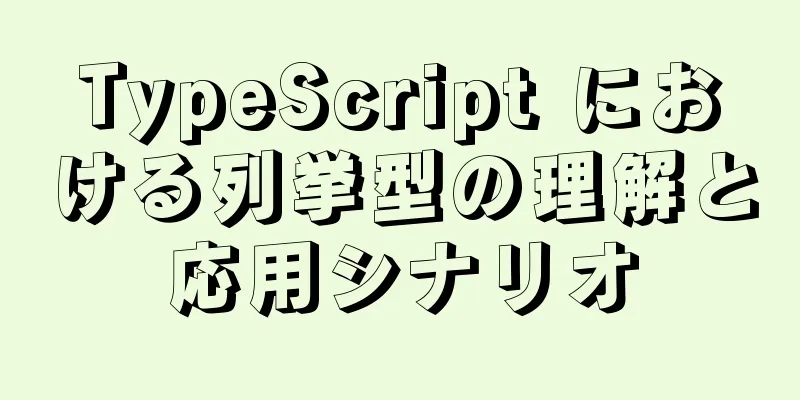VMware 12 での Ubuntu 16.04 インストール チュートリアル

|
この記事では、VMware 12でのUbuntu 16.04のインストールチュートリアルを参考までに紹介します。具体的な内容は次のとおりです。 1 環境整備: (1)元のシステムはWIN8であり、仮想マシンVMware Workstation Proが正しくインストールされています。 a. リンクを入力する
b. 「ダウンロード」をクリックします。Ubuntuに寄付したくない場合は、「今はしない、ダウンロードに進む」をクリックしてください。
c. クリックしてシステムイメージをダウンロードします
2 インストールプロセス: 2.1 VMware 仮想マシンの追加 (1)VMware仮想マシンをダブルクリックし、「新しい仮想マシンの作成」を選択します。
(2)「カスタム(詳細)」を選択し、「次へ」をクリックします。
(3)デフォルトのオプションを選択し、「次へ」をクリックします。
(4)「後でオペレーティングシステムをインストールする」を選択し、「次へ」をクリックします。
(5)「Linux」、「Ubuntu 64ビット」を選択し、「次へ」をクリックします。 PS. 32 ビット Ubuntu をダウンロードした場合は、画像のオプションではなく、「Linux」の下の「Ubuntu」を選択する必要があります。
(6)必要に応じて仮想マシン名と保存場所を変更し、「次へ」をクリックします。
(7)デフォルトのオプションを選択し、「次へ」をクリックします。
(8)必要に応じてメモリサイズを設定し、実際のコンピュータのメモリを超えないことを確認して、「次へ」をクリックします。
(9)デフォルトのオプションを選択し、「次へ」をクリックします。
(10)デフォルトのオプションを選択し、「次へ」をクリックします。
(11)デフォルトのオプションを選択し、「次へ」をクリックします。
(12)「新しい仮想ディスクを作成する」を選択し、「次へ」をクリックします。
(13)必要に応じて最大ディスクサイズを調整し、「仮想ディスクを単一ファイルとして保存する」を選択し、「次へ」をクリックします。
(14)デフォルトのオプションを選択し、「次へ」をクリックします。
(15)デフォルトのオプションを選択し、「完了」をクリックします。
(16)この時点で、仮想マシンの左側の「マイコンピュータ」列に新しく作成された仮想マシンが表示されます。仮想マシンの名前をクリックし、「仮想マシン設定の編集」をクリックします。
(17)「CD/DVD(SATA)」を選択し、「ISOイメージファイルを使用」を選択して「参照」をクリックし、先ほどダウンロードした仮想マシンを見つけて「OK」をクリックします。
2.2 仮想マシンにUbuntuシステムをインストールする (1)「この仮想マシンをパワーオンする」をクリックします。
(2)「Ubuntuをインストール」をクリックします。
(3)「Ubuntuのインストール中にアップデートをダウンロードする」にチェックを入れ、「続行」をクリックします。
(4)「ディスクを消去してUbuntuをインストールする」を選択し、「今すぐインストール」をクリックします。ポップアップウィンドウで「続行」を選択します。 PS: 新しくインストールされたシステムであり、仮想マシンであるため、「ディスクを消去してUbuntuをインストールする」を選択できます。
(5)地図上で中国をクリックすると、上海のタイムゾーンがデフォルトで表示されます。中国のすべての地域で同じタイムゾーンを使用しているため、上海のタイムゾーンで問題ありません。 「続行」をクリックします。
(6)キーボードレイアウトを選択し、「続行」をクリックします。
(7)コンピュータ名とアカウントパスワードを設定し、クリックしてシステムのインストールを開始します。
(8)インストールが完了すると、次のプロンプトが表示されます。プロンプトに従ってコンピュータを再起動します。
再起動後:
この時点でインストールは完了です。Ubuntu の旅を始めましょう! 以上がこの記事の全内容です。皆様の勉強のお役に立てれば幸いです。また、123WORDPRESS.COM を応援していただければ幸いです。 以下もご興味があるかもしれません:
|
<<: Vue での weixin-js-sdk の一般的な使用方法の詳細な説明
>>: MySQLは文字列関数のSQL文をインターセプトします
推薦する
Docker を使用して nginx で tomcat クラスターを構築する方法 (画像とテキスト付き)
まず、Tomcatフォルダを作成します。Dockerの設定を容易にするために、ルートディレクトリに直...
CSS プロパティ display:flow-root 宣言を 1 つの記事でマスターする
zhangxinxu より https://www.zhangxinxu.com/wordpress...
Dockerイメージの圧縮と最適化操作
Docker が今日非常に人気がある理由は、主にその軽量性、迅速な展開、およびリソースの利用にありま...
Oracle と MySQL の高可用性ソリューションの比較分析
Oracle と MySQL の高可用性ソリューションについては、以前からまとめたいと思っていたので...
MySQLストアドプロシージャにおけるカーソル(DECLARE)の原理と使い方の詳細な説明
この記事では、例を使用して、MySQL ストアド プロシージャにおけるカーソル (DECLARE) ...
mysql インストーラ コミュニティ 8.0.16.0 のインストールと構成のグラフィック チュートリアル
mysqlインストーラコミュニティ8.0.16.0インストールグラフィックチュートリアル、参考までに...
MySql の知識ポイント: トランザクション、インデックス、ロックの原則、使用状況の分析
この記事では、トランザクション、インデックス、ロックなどの MySQL の知識ポイントの原理と使用法...
MySQL グリーン解凍バージョンのインストールと設定手順
手順: 1. MySQLデータベースをインストールする1. MySQL-5.6.17-winx64....
MySQL 8.0ドライバとAlibaba Druidバージョン間の互換性の問題を解決
この記事では主に、MySQL 8.0 ドライバーと Alibaba Druid バージョン間の互換性...
HTML で入力プロンプトのテキスト スタイルを変更するためのサンプル コード
多くのウェブサイトでは、入力ボックスにヒントテキストが表示されています。入力ボックスにヒントテキスト...
Vueのシンプルストアの詳しい説明
Vue におけるストアの最も単純な応用はグローバル ストレージです。ここでは、相互にジャンプするため...
CocosCreatorでクールなレーダーチャートを描く方法
目次序文プレビュー文章グラフィックコンポーネントプロパティ機能グリッドを描く軸角度を計算するスケール...
Docker クリーニングの一般的な方法と問題点
大規模な開発に Docker を使用する場合でも、クリーンアップ戦略がなければ、ディスクがすぐにいっ...
Vue3 コンポジション API の紹介
目次概要例なぜそれが必要なのでしょうか?設定参照、反応的計算して見るライフサイクルVue3.0 は ...
MySQL ベストプラクティス: パーティションテーブルの基本タイプ
MySQL パーティションテーブルの概要MySQL の人気が高まるにつれて、MySQL に保存される...