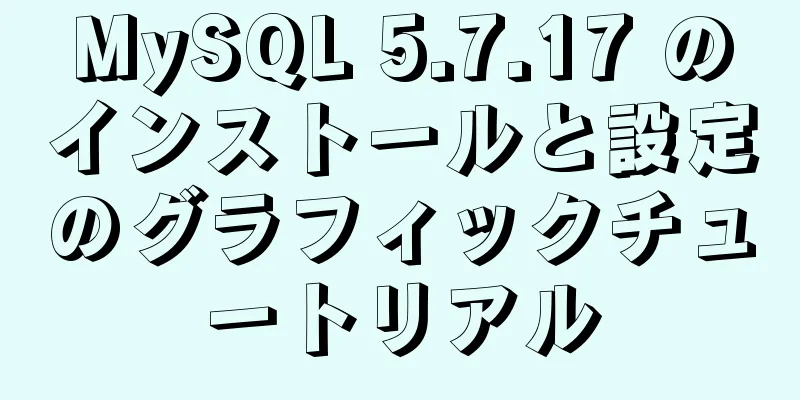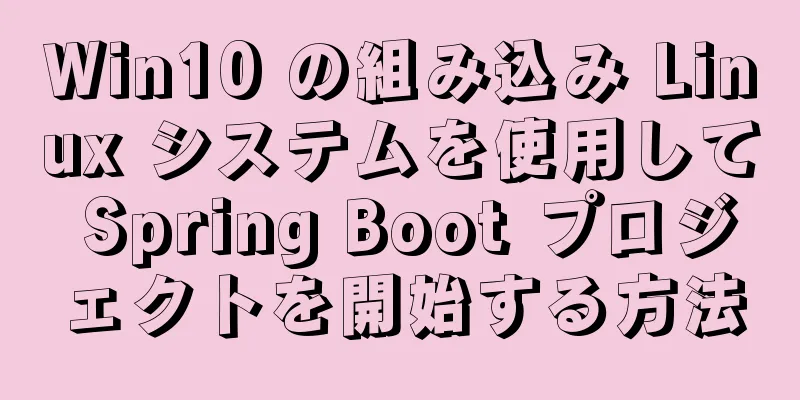CentOS 7のインストールと設定方法のグラフィックチュートリアル

|
この記事は、CentOS 7の詳細なインストールチュートリアルを参考のために記録します。具体的な内容は次のとおりです。 1. CentOS 7のダウンロードアドレス ミラー ダウンロード ホームページにアクセスする:公式ホームページの[今すぐ CentOS を入手]オプションを直接クリックして、次のように CentOS ミラー ダウンロードのメイン ページにアクセスします。
ダウンロードのメイン ページで、中央のメイン インターフェイスが 3 つの列で構成されていることがわかります。 最初の列には、主に最新バージョンの CentOS 7.x イメージのダウンロード情報が記載されています。 「DVD ISO」 、 「Everything ISO」 、 「Minimal ISO」は、それぞれ異なるイメージ ファイル タイプに対応しています。これらの機能項目をクリックすると、対応するイメージ ファイル タイプのダウンロード ディレクトリにリンクします。異なるイメージ ファイル タイプの違いは手順 1 で説明されているため、ここでは繰り返しません。さらに、その下にミラーシードのダウンロードへのリンク、ミラーファイルの確認方法に関するリンク、他のミラーファイルダウンロードディレクトリへのリンク、ミラーのリリースと更新情報へのリンクの 4 行の情報があります。 2 番目の列には、クラウド イメージまたはコンテナー イメージ ファイルのダウンロード情報が表示されます。 3 番目の列には他のミラー ダウンロードへのリンクがあり、そこから必要な特定のバージョンのミラー ダウンロード情報を見つけることができます。 メイン ダウンロード ページの下部は、次の 2 つの主要なセクションで構成されています。 左側には「旧バージョン」があり、旧バージョンのダウンロードエリアです。 「ここをクリック」リンクをクリックすると、旧バージョン(CentOS 7.x 以下)のイメージファイルのダウンロードディレクトリに入ることができます。 右側には「Need the Source」があり、これはシステム ソース ファイルのダウンロード領域です。ここで、 「vault.centos.org」リンクをクリックすると、システム ソース ファイルのダウンロード ディレクトリに入ることができます。入ると、各システム イメージ バージョンに対応するシステム ソース ファイルが見つかります。 システムイメージの最新バージョンをダウンロードします(CentOS 7.xシリーズバージョンを参照) 上記の手順により、CentOS の基本的なダウンロード ホームページについて理解できました。次に、CentOS 7 イメージのダウンロードを例に、次の新しいバージョンのイメージのダウンロード プロセスを紹介します。 1)ダウンロードするイメージ ファイルの種類を選択します。ここでは「DVD ISO」のダウンロードを例に挙げますが、他の種類のダウンロードも同様です。上記のダウンロードメインインターフェイスで、 「DVD ISO」標準イメージファイル機能項目を選択します。
対応するファイルタイプのダウンロードディレクトリを入力します。クリックした後、次のように対応する画像ファイルのダウンロードディレクトリを入力します。
最初のダウンロードを選択します。 インストールプロセス 1. 仮想マシンのインストールプロセスを使用する 新しい仮想マシンを作成します。私は典型的な
次へをクリック
ダウンロードした画像の場所を選択し、「次へ」をクリックします。
仮想マシンを作成する場所です。個人的には C ドライブに作成することはお勧めしません。次へをクリック
仮想ディスクは複数のファイルに分割することも、1 つのファイルに分割することもできます。個人的には、ディスクを 1 つのファイルとして保存することをお勧めします。[次へ] をクリックします。
「完了」をクリックすると、
インストールしたので、Enter キーを押すと表示されます。
「続行」をクリック
-SYSTEM - INSTALLATION DESTINATION を選択し、以下に示すようにディスク パーティション インターフェイスに入ります。
以下のように「完了」をクリックします。 新しいマウント ポイントでは、次のパーティション スキームが使用されます: 標準パーティション、完了。 まずパーティションを計画し、次の図に示すように、スワップ #スワップ パーティションを通常はメモリの 2 倍に設定し、/ #残りのすべてのスペースを設定します。 注:本番サーバーにデータを保存するために、別の/dataパーティションを割り当てることをお勧めします。
左上隅の「完了」をクリックすると、次のインターフェースが表示されます。
変更を承認 変更を承認して次のインターフェースに入ります
「ソフトウェア」 - 「ソフトウェアの選択」では、デフォルトの最小インストールである最小バージョンを使用します。
設定が完了したら、「完了」をクリックしてインストールを開始します。
- ユーザー設定 - ROOTパスワードを選択し、次のインターフェイスを入力します
ルートパスワードを設定する パスワードの長さが 5 文字未満の場合、インストールを続行する前に確認のために「完了」を 2 回押すように求められます。インストールが完了したら
リブート
インストールが完了しました。 以上がこの記事の全内容です。皆様の勉強のお役に立てれば幸いです。また、123WORDPRESS.COM を応援していただければ幸いです。 以下もご興味があるかもしれません:
|
<<: MySQL 5.7.13 のインストールと設定方法のグラフィック チュートリアル (win10 64 ビット)
>>: MySQL 5.7 のインストールと設定方法のグラフィックチュートリアル
推薦する
Webデザインの経験:ナビゲーションシステムをシンプルにする
<br />友人と話し合っていたとき、フレームワークのレイヤー設計の中で最も核となるのは...
k8sとDockerの関係についての簡単な説明
最近、プロジェクトでは kubernetes (以下、k8s と表記、k と s の間には 8 つの...
LinuxサーバーにVueプロジェクトをデプロイする
ケース1 vue-cliはvue3プロジェクトをビルドし、プロジェクトをLinuxサーバーにアップロ...
MySQLデータベースの追加、削除、変更操作の詳細な説明
データの挿入テーブル名(列名1、列名2、列名3)の値(値1、値2、値3)に挿入します。ユーザーに(u...
JS でタブ効果を書く
この記事の例では、タブ効果を記述するためのJSの具体的なコードを参考までに共有しています。具体的な内...
埋め込みJavaScriptと外部リンクの基本的な応用方法
目次埋め込みJavaScriptと外部リンクの基本的な応用JavaScript の記述方法には、イン...
CSS でマウスの位置をマッピングし、マウスを動かしてページ要素を制御する (サンプル コード)
マウスの位置をマッピングしたり、ドラッグ効果を実装したりすることは、 JavaScriptで行うこと...
SpringBoot アプリケーションの Docker デプロイメントの実装手順
目次序文DockerファイルDockerfile とは何ですか? Dockerfile 構文Spri...
虫眼鏡ケースのJavaScriptオブジェクト指向実装
この記事では、参考までに、虫眼鏡のJavaScriptオブジェクト指向実装の具体的なコードを紹介しま...
CentOS7仮想マシンで固定IPアドレスを設定する方法
私の開発環境は、VMWare 仮想マシンに CentOS をインストールし、ホスト ファイルにインタ...
Chrome 4.0 は GreaseMonkey スクリプトをサポートします
GreaseMokey (中国語では Grease Monkey Script と呼んでいます) は...
WeChatアプレットは固定ヘッダーとリストテーブルコンポーネントを実装します
目次必要:機能ポイントレンダリング実装のアイデア具体的なコード(react\taro3.0)特定のコ...
Reactイベントスロットリング効果が失敗する理由と解決策
目次ここでの問題は次の通りです:解決策1:解決策2: コンストラクタで初期化を割り当てる採掘場の概要...
適応型ウェブページを設計および作成する方法
3G の普及により、携帯電話を使ってインターネットにアクセスする人が増えています。モバイル デバイス...
Tomcat のプレースホルダーによるポート設定方法 (パラメータ指定方式)
仕事で必要になったため、インターネットで多くの情報を見つけましたが、それらはすべてコピーアンドペース...