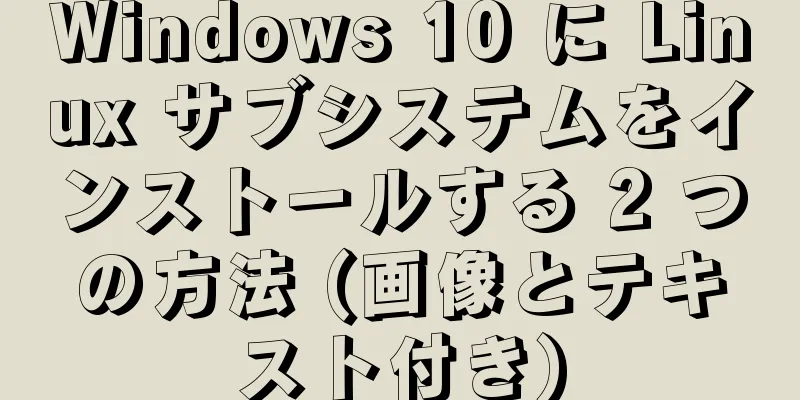WeChatアプレットが計算機機能を実装

|
WeChatミニプログラムはますます人気が高まっています。多くの大学生が独学で学んでいるのも見てきました。APP開発やWeb開発を専門とする人たちもミニプログラムの将来性に気づき、ミニプログラムの分野に参入しています。私も独学でミニプログラムの学習方法を学びました。初期の頃は、多くの人と同じように、わからないことがあり、他の人に聞きたいと思っていました。Tiebaに行きましたが、広告が多く、問題解決を手伝ってくれる人はいませんでした。 今日は初心者に電卓の作り方を教えます。C がプログラミング初心者に最適な言語だとしたら、電卓は小さなプログラムの入門デモと考えるべきです。初心者が次のコードを注意深く理解し、 wxml から js、そして wxss (ページ レイアウト) まで理解してくれることを願っています。各コードの意味を理解する必要があります。 さっそく、効果図をご紹介します。これは私が始めた頃に作った計算機です。とてもシンプルで、ロジックもとてもシンプルです。私たちの周りで最も一般的な計算機のロジックです。このデモから、wxss ページのレイアウトに関する知識がさらに深まったと思います。
添付コード: アプリ.json
{
「ページ」:[
「ページ/インデックス/インデックス」、
「ページ/ログ/ログ」
]、
"ウィンドウ":
{
"ナビゲーションバーの背景色": "#000000",
"ナビゲーションバーのテキストスタイル": "白",
"navigationBarTitleText": "スマート計算機"
},
"tabBar": { //さらに、私のtabBarは下のタブを設定するために使用されます "color":"#ff69b4",
"選択された色":"#0000ff",
"背景色":"#ffff00",
「リスト」: [
{
"ページパス": "ページ/インデックス/インデックス",
"テキスト": "コンピューター"
},
{
"pagePath": "ページ/ログ/ログ",
"text": "ログ"
},
{
"pagePath":"ページ/ログ/ログ",
"text":"家に帰る"
}
]
}
}/*app.wxss/*
。容器 {
高さ: 100%;
ディスプレイ: フレックス;
flex-direction: 列;
アイテムの位置を中央揃えにします。
コンテンツの両端揃え: スペースの間;
パディング: 200rpx 0;
ボックスのサイズ: 境界線ボックス;
}**これらのコンポーネントの一部がわからない場合は、WeChatミニプログラムの公式Webサイトにアクセスして、何度か読んでみることをお勧めします。 インデックス.wxml:
<テンプレート名="計算機キー">
<button hover-start-time="{{5}}" hover-stay-time="{{100}}" hover-class="calculator-key-hover" data-key="{{className}}" class="calculator-key {{className}}">{{display}}</button>
</テンプレート>
<view class="計算機">
<view class="calculator-display">
<view class="calculator-display-text">{{displayValue}}</view>
</ビュー>
<view class="電卓キーパッド">
<view class="入力キー">
<view class="function-keys" catchtap="onTapFunction">
<template is="calculator-key" data="{{className: 'key-clear', display: clearDisplay ? 'C' : 'C'}}"/>
<template is="calculator-key" data="{{className: 'key-sign', display: '+/-'}}"/>
<template is="calculator-key" data="{{className: 'key-percent', display: '%'}}"/>
</ビュー>
<view class="digit-keys" catchtap="onTapDigit">
<template is="calculator-key" data="{{className: 'key-0', display: '0'}}"/>
<template is="calculator-key" data="{{className: 'key-dot', display: '●'}}"/>
<template is="calculator-key" data="{{className: 'key-1', display: '1'}}"/>
<template is="calculator-key" data="{{className: 'key-2', display: '2'}}"/>
<template is="calculator-key" data="{{className: 'key-3', display: '3'}}"/>
<template is="calculator-key" data="{{className: 'key-4', display: '4'}}"/>
<template is="calculator-key" data="{{className: 'key-5', display: '5'}}"/>
<template is="calculator-key" data="{{className: 'key-6', display: '6'}}"/>
<template is="calculator-key" data="{{className: 'key-7', display: '7'}}"/>
<template is="calculator-key" data="{{className: 'key-8', display: '8'}}"/>
<template is="calculator-key" data="{{className: 'key-9', display: '9'}}"/>
</ビュー>
</ビュー>
<view class="operator-keys" catchtap="onTapOperator">
<template is="calculator-key" data="{{className: 'key-divide', display: '÷'}}"/>
<template is="calculator-key" data="{{className: 'key-multiply', display: '×'}}"/>
<template is="calculator-key" data="{{className: 'key-subtract', display: '−'}}"/>
<template is="calculator-key" data="{{className: 'key-add', display: '+'}}"/>
<template is="calculator-key" data="{{className: 'key-equals', display: '='}}"/>
</ビュー>
</ビュー>
</ビュー>インデックス:
ページ({
データ: {
value: null, // 最後の計算の結果。null は最後の計算の結果がないことを意味します。displayValue: '0', // 値を表示します。operator: null, // 最後の計算の記号。null は未完了の計算がないことを意味します。waitingForOperand: false // 前のキーが計算記号であるかどうか。},
onLoad: 関数 (オプション) {
this.calculatorOperations = {
'キー分割': (前の値、次の値) => 前の値 / 次の値、
'キー乗算': (前の値、次の値) => 前の値 * 次の値、
'key-add': (前の値、次の値) => 前の値 + 次の値、
'key-subtract': (前の値、次の値) => 前の値 - 次の値、
'key-equals': (前の値、次の値) => 次の値
}
},
/* AC 操作、解放前の時間に戻る*/
すべてクリア() {
this.setData({
値: null、
表示値: '0',
演算子: null、
オペランド待ち: false
})
},
/* 現在表示されている入力値のみをクリアします*/
クリアディスプレイ() {
this.setData({
表示値: '0'
})
},
onTapFunction: 関数 (イベント) {
定数キー = event.target.dataset.key;
スイッチ(キー){
ケース 'キークリア':
if (this.data.displayValue !== '0') {
this.clearDisplay();
} それ以外 {
this.clearAll();
}
壊す;
case 'キー-サイン':
var newValue = parseFloat(this.data.displayValue) * -1
this.setData({
表示値: 文字列(新しい値)
})
壊す;
ケース 'キーパーセント':
const fixedDigits = this.data.displayValue.replace(/^-?\d*\.?/, '')
var newValue = parseFloat(this.data.displayValue) / 100
this.setData({
表示値: 文字列(newValue.toFixed(fixedDigits.length + 2))
});
壊す;
デフォルト:
壊す;
}
},
onTapOperator: 関数 (イベント) {
次の演算子は、event.target.dataset.key に設定されます。
const inputValue = parseFloat(this.data.displayValue);
if (this.data.value == null) {
this.setData({
値: 入力値
});
} それ以外の場合 (this.data.operator) {
const currentValue = this.data.value || 0;
const newValue = this.calculatorOperations[this.data.operator](currentValue, inputValue);
this.setData({
値: 新しい値、
表示値: 文字列(新しい値)
});
}
this.setData({
オペランド待ち: true、
演算子: nextOperator
});
},
onTapDigit: 関数 (イベント) {
const key = event.target.dataset.key; // データキーに従ってキーをマークします if (key == 'key-dot') {
// ピリオドを押します if (!(/\./).test(this.data.displayValue)) {
this.setData({
表示値: this.data.displayValue + '.',
オペランド待ち: false
})
}
} それ以外 {
// 数字キーを押します const digit = key[key.length - 1];
if (this.data.waitingForOperand) {
this.setData({
displayValue: 文字列(数字)、
オペランド待ち: false
})
} それ以外 {
this.setData({
displayValue: this.data.displayValue === '0' ? 文字列(数字): this.data.displayValue + 数字
})
}
}
}
})インデックス.wxss:
ページ {
高さ:100%;
}
.計算機{
幅: 100%;
高さ:100vh;
境界線:実線 1px;
背景: rgb(238, 5, 5);
位置: 相対的;
ボックスシャドウ: 0px 0px 20px 0px rgb(211, 41, 41);
ディスプレイ: フレックス;
flex-direction: 列;
ボックスのサイズ: 境界線ボックス;
}
.calculator-display { /*背景色を表示*/
背景: #2c2a2c;
フレックス: 1;
}
/*TODO: テキストの垂直中央揃えの問題を解決し、デジタルカラーを表示する*/
.計算機の表示テキスト{
パディング: 0 30px;
フォントサイズ: 3em;
色: rgb(245, 245, 248);
テキスト配置: 右;
}
.電卓キーパッド{
ディスプレイ: フレックス;
}
.計算機 .ファンクションキー {
ディスプレイ: フレックス;
色:rgb(245, 13, 13);
}
.計算機 .数字キー {
背景: #0808f7;
ディスプレイ: フレックス;
flex-direction: 行;
flex-wrap: ラップを逆にする;
}
.calculator-key-hover { /*ボタンを押した後のボタンの色*/
ボックスシャドウ: インセット 0px 0px 25vw 0px hsla(71, 90%, 48%, 0.898);
}
.計算機キー{
背景色:水色;
表示: ブロック;
幅: 25vw;
高さ:25vw;
行の高さ: 25vw;
上境界線: 1px実線rgb(6, 245, 78);
右境界線: 1px実線rgb(19, 241, 12);
テキスト配置: 中央;
ボックスのサイズ: 境界線ボックス;
}
.計算機 .関数キー .計算機キー {
フォントサイズ: 2em;
}
.計算機 .数字キー .計算機キー {
フォントサイズ: 3em;
}
.計算機 .数字キー .キー0 {
幅:50vw;
テキスト配置: 左;
左パディング: 9vw;
}
.計算機 .数字キー .ドットキー {
パディングトップ: 1em;
フォントサイズ: 0.75em;
}
.計算機 .演算子キー .計算機キー {
色: rgb(248, 165, 10);
右境界線: 0;
フォントサイズ: 3em;
}
.計算機 .ファンクションキー {
背景: linear-gradient(下へ、rgb(6, 6, 240) 0%、rgb(52, 5, 240) 100%);
}
.計算機 .演算子キー {
背景: linear-gradient(下へ、rgba(252,156,23,1) 0%、rgba(247,126,27,1) 100%);
}
.入力キー{
幅: 100%;
}
.演算子キー {
幅: 100%;
}
以上がこの記事の全内容です。皆様の勉強のお役に立てれば幸いです。また、123WORDPRESS.COM を応援していただければ幸いです。 以下もご興味があるかもしれません:
|
<<: SQL文のパフォーマンスを分析するための標準的な要約
>>: Centos7 esxi6.7 テンプレートの実際のアプリケーションの詳細な説明
推薦する
Nginx10m+の高並列カーネル最適化に関する簡単な説明
高い同時実行性とは何ですか?デフォルトの Linux カーネル パラメータは、最も一般的なシナリオ向...
mysqld_multi を使用して単一のマシンに複数のインスタンスをデプロイする方法に関する MySQL チュートリアル
目次1. MySQLのコンパイルとインストール: 2. 最初のマルチインスタンス3307を準備する3...
CSS で要素フローティングとクリアフローティングを実装する方法
フローティングの基礎標準ドキュメント フローでは、要素は塊級元素と行內元素の 2 種類に分けられます...
数百万のデータボリュームに対する MySQL ページングクエリ方法とその最適化の提案
データベース SQL の最適化はよくある問題です。何百万ものデータ ボリュームに対してページング ク...
Docker を使用してイメージをローカルにパッケージ化してデプロイする方法
初めてDockerを使用してイメージをローカルにパッケージ化してデプロイするまず、私のラップトップシ...
Dockerイメージ内のファイルを表示する方法
Dockerイメージ内のファイルを表示する方法1. すでに実行中の場合すでに実行中のイメージについて...
CSS3 はアニメーション属性を使用してクールな効果を実現します (推奨)
animation-name アニメーション名。複数のアニメーションがバインドされていることを示す...
HTMLハイパーリンクaタグのhrefジャンプとonclick間の実行順序の例
HTMLハイパーリンクaタグのhrefジャンプとonclickの実行関係htmlのaタグのhrefは...
React 入門レベルの詳細なメモ
目次1. Reactの基本的な理解1. はじめに2. Reactの特徴3. Reactが効率的な理由...
Vue 天気予報入門
この記事では、参考までに天気予報を実装するためのVueの具体的なコードを紹介します。具体的な内容は次...
.NETCore Dockerはコンテナ化とプライベートイメージリポジトリ管理を実装します
1. Dockerの紹介Docker は Linux オペレーティングシステムの一部の機能をベースに...
JavaScriptは双方向リンクリストプロセス分析を実装します
目次1. 二重連結リストとは何か2. 双方向リンクリストのカプセル化3. 双方向リンクリストの一般的...
MySQL 上級学習ノート (パート 3): MySQL 論理アーキテクチャの紹介、MySQL ストレージ エンジンの詳細な説明
MySQL 論理アーキテクチャの概要他のデータベースと比較すると、MySQL は、そのアーキテクチャ...
MySQL の重要なパフォーマンス インデックスの計算と最適化方法の概要
1 QPS 計算 (1 秒あたりのクエリ数) MyISAMエンジンベースのDBの場合 MySQL&g...
Docker Compose のサイドカーモードの詳細な説明
目次Docker Composeとは要件に不適切な言語が使用されている実装Docker Compos...