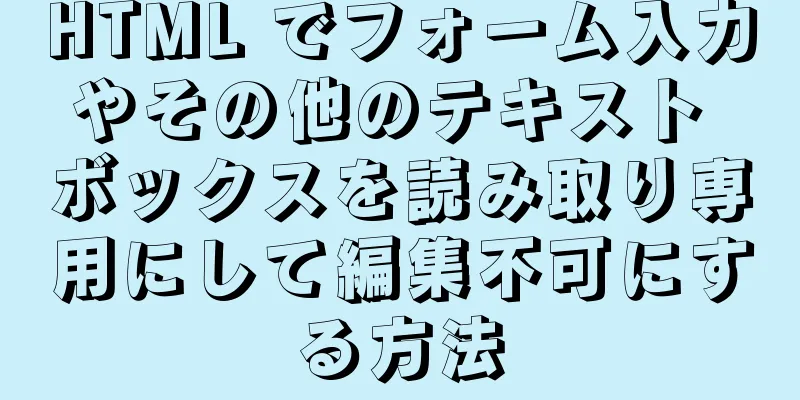macOS での MySQL 8.0.16 のインストールと設定のグラフィック チュートリアル

|
この記事では、macOSでのMySQL 8.0.16のインストールと設定のチュートリアルを参考までに紹介します。具体的な内容は次のとおりです。 1.インストーラーをダウンロードする MySQL公式サイトを開く
「ダウンロード」->「コミュニティ」->「NySQL コミュニティ サーバー」を選択します。
ページの一番下までスクロールしてオペレーティング システムを選択します。ここでは 8.0.16 です。インストール パッケージは macOS 10.14 バージョンに適しており、32 ビットと 64 ビットの両方と互換性があります。 ここで最初のものを選択すると、dmg ファイルがローカル コンピューターに直接ダウンロードされます。 登録またはログインのプロンプトがすぐに表示されます。[スキップ] を選択して、インストール パッケージを直接ダウンロードします。
インストール パッケージをローカルに保存します。
2. インストールプログラムを使用する インストール パッケージを開いて、インストール プロセスを開始します。 ステップ 1.はじめに -> 続行。
ステップ2. 許可 -> 続行 -> 同意
ステップ3. インストールタイプ -> インストール
ステップ4. 設定 -> 最初の強力なパスワード方式を選択 -> 次へ
少なくとも 8 文字のパスワードを入力してください。数字、文字、特殊文字を混ぜることをお勧めします。 -> 終了
ステップ5. インストールが完了したら、閉じます。
3. サービスの起動 システム環境設定を開き、下部にある「MySQL」アイコンを見つけてクリックして開きます。
以下のように「MySQL Server を停止」と表示されている場合、サービスが開始されていることを意味します。そうでない場合、「MySQL Server を開始」と表示されている場合、サービスはシャットダウンされており、クリックして手動で開始する必要があります。
関連する構成を表示するには、「構成」をクリックします。
4. 端末の起動 Mac に組み込まれている「ターミナル」を開きます。
ウィンドウの内容に「[コンピュータ名]MacBook:~ [ユーザー名]$」と表示されます。 $ 記号の後にコード「mysql –u root –p」(各ハイフンの前にスペースがあり、合計 3 つのスペースがあることに注意してください) を入力し、Enter キーを押します。 ケース 1: 「パスワードを入力してください:」と表示されたら、上記のインストール時に設定したパスワードを入力します。 Enterを押します。 ケース 2:コマンドが見つからないというメッセージが表示される場合は、新しい行の $ の後にもう一度コードを入力します: "cd /usr/local/bin/" (cd の後にスペースがあることに注意してください) を入力して、Enter キーを押します。 ウィンドウ内の新しい行に「[コンピュータ名]MacBook:bin [ユーザー名]$」と表示されます。 新しい $ の後に「sudo ln –fs /usr/local/mysql/bin/mysql/mysql」と入力します。 (i と l の違いに注意してください。合計 4 つのスペースがあります)。 「パスワード:」が表示されたら、コンピュータのユーザー パスワード (電源投入時のパスワード) を入力します。 Enterキーが正常に押されたら、新しい$の後にもう一度コードを入力します: "mysql –u root –p" (各ハイフンの前にスペースがあり、合計 3 つのスペースがあることに注意してください) Enter キーを押します。状況1に進みます。 ケース 3:コード「mysql –u root –p」を入力すると、次のメッセージが返されます: -bash: mysql: command not found 1. Macターミナルを開き、vim ~/.bash_profileと入力します。 2. 次に「i」と入力するか、キーボードの挿入ボタンを押して入力状態に入ります。下部に挿入ボタンがあります。 3. 次に次のように入力します: PATH=$PATH:/usr/local/mysql/bin 4. 次にescキーを押して入力状態を終了すると、下部の挿入表示が消えます。 5. 最後に、Shiftキーを押しながら、(コロン)と入力します。---------注: 同時に押さなければなりません。そうしないと、後でwqを入力できなくなります。 6. wqと入力して入力を保存すると、自動的にターミナルインターフェースに戻ります。 7. 次に、source ~/.bash_profileと入力して環境変数を有効にします。 8. ターミナルを閉じて再度開きます。状況1への移行 最終的に「mysql>」カーソルが表示されます。詳細は下の図をご覧ください。
5. インストールが成功したかどうかをテストする 「mysql>」の後に「SHOW DATABASES;」と入力します(末尾の s と ; に注意してください)。次のように表示されたら、インストールは成功です。
素晴らしいトピックの共有: MySQL の異なるバージョンのインストール チュートリアル さまざまなバージョンの MySQL 5.7 インストール チュートリアル さまざまなバージョンの MySQL 5.6 インストール チュートリアル さまざまなバージョンのmysql8.0インストールチュートリアル 以上がこの記事の全内容です。皆様の勉強のお役に立てれば幸いです。また、123WORDPRESS.COM を応援していただければ幸いです。 以下もご興味があるかもしれません:
|
<<: js で 0ms 遅延タイマーを実装するいくつかの方法
>>: CentOS 7 に PHP5 用の suPHP をインストールする方法 (Peng Ge)
推薦する
使用場所によって混乱しやすいXHTMLタグ
<br />jb51.net では、常に記事のセマンティクスを重視してきましたが、HTM...
Mysql テーブルで利用可能な最小 ID 値を照会する方法
今日、研究室のプロジェクトを見ていたとき、私にとって「難しい」問題に遭遇しました。実は、それは私があ...
MySQLサービスが起動しても接続されない問題の解決策
mysql サービスは開始されていますが、接続できません。この問題を解決するにはどうすればよいでしょ...
MySQL マスタースレーブレプリケーションの遅延の原因と解決策
目次レプリケーション ロジックの簡単な概要:遅延の原因と解決策〇メインデータベースへの頻繁なDMLリ...
MySQL ツリー構造テーブルの設計と最適化に関する簡単な説明
序文多くの管理・オフィスシステムでは、ツリー構造がいたるところで見られます。たとえば、「部門」や「機...
Nginx設定ファイルの詳細な説明
Nginx の主な設定ファイルは nginx.conf で、グローバル ブロック、イベント ブロック...
Vue が価格カレンダー効果を実現
この記事では、価格カレンダー効果を実現するためのVueの具体的なコードを例として紹介します。具体的な...
MySQL での replace と replace into の使い方の説明
MySQL の replace と replace into はどちらも頻繁に使用される関数です。r...
YUM を使用して Linux (CentOS 7) に MySQL 5.7.18 をインストールする方法の詳細なチュートリアル
このプロジェクトでは MySQL を使用する必要があります。これまで Windows では常に確実に...
Vueはクリックを実装し、イベントオブジェクトとカスタムパラメータを同時に渡します。
カスタムパラメータを渡すだけhtml <div id="アプリ"> ...
カルーセルバナーの自動回転効果を実現する純粋な CSS
さっそくコードを見てみましょう * { マージン: 0; パディング: 0; } 。容器 { マージ...
MySQLで負荷分散を実装する方法
序文MySQL は、クライアント/サーバー構造に基づく、高速、高性能、マルチスレッドのオープン ソー...
HTML メタタグの一般的な使用例のコレクション
マタタグとは<meta> 要素は、検索エンジン向けの説明やキーワード、更新頻度など、ペー...
JavaScriptは双方向リンクリストプロセス分析を実装します
目次1. 二重連結リストとは何か2. 双方向リンクリストのカプセル化3. 双方向リンクリストの一般的...
デジタルテーブル特殊効果を実現するネイティブJS
この記事では、ネイティブ JS で実装されたデジタル時計エフェクトを紹介します。エフェクトは次のとお...