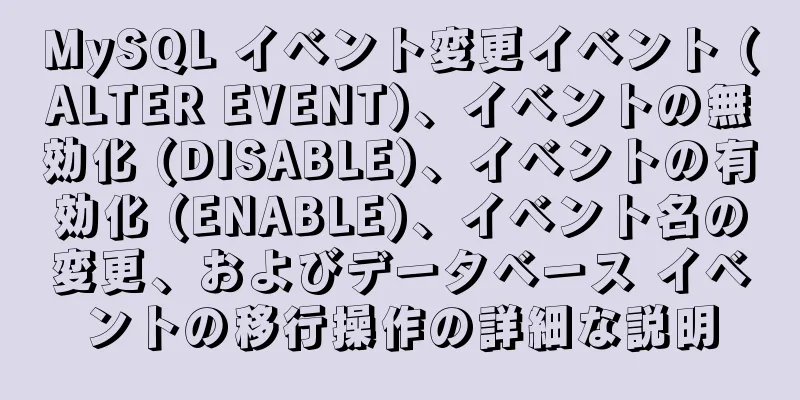HTMLフォーム要素の包括的な理解

|
以下のように表示されます。 XML/HTML コードコンテンツをクリップボードにコピー
以上が、エディターがお届けするHTMLフォーム要素の包括的な理解の内容です。皆様のお役に立てれば幸いです。123WORDPRESS.COMを応援してくださいね~ |
推薦する
ウェブページをデザインするには?ウェブページを作成するには?
Web デザインの理解に関しては、多くの人がまだ Web ページ制作のレベルにとどまっているようで...
Windows 10 に TomCat をインストールするチュートリアル図
WindowsにTomCatをインストールするこの記事では、WindowsプラットフォームにTomC...
iostat を使用して Linux ハードディスクの IO パフォーマンスを表示する方法
TOP 観察: IO 待機に占められる CPU 時間の割合。30% を超えると、IO の負荷が高くな...
Centos7でglibcをアップグレードするとシステム異常(起動できない)になる場合の解決方法
目次問題の原因:解決:解決:私は Centos7 を使用しています (理論的にはこの方法は Cent...
2級コンピュータ試験のMySQL知識ポイント mysql alterコマンド
テーブル構造を編集するための MySQL の alter コマンドの使用。具体的な内容は以下のとおり...
mysql ビュー関数の分析と使用例
この記事では、例を使用して MySQL ビューの機能と使用方法を説明します。ご参考までに、詳細は以下...
JavaScriptで配列かどうかを判断するためのさまざまな方法のまとめ
目次序文配列.isArrayコンストラクタインスタンスプロトタイプオブジェクト.プロトタイプ.toS...
HTML の相対パス (Relative Path) と絶対パス (Absolute Path) の詳細な理解
私は 1 年以上 Java Web 開発に携わっており、HTML または JSP ページの作成は避け...
Centos7 での Rsync+crontab 定期同期バックアップ
最近、社内の重要なサーバデータを定期的にストレージにバックアップし、ついでにメモしておきたい以前、W...
JavaScriptはeコマースプラットフォームの製品詳細を実装します
この記事では、電子商取引プラットフォームで商品の詳細を表示する一般的な例を紹介します。たとえば、ある...
Vue3 スロットの使用状況の概要
目次1. Vスロットの紹介2. 匿名スロット3. 名前付きスロット4. スコープ付きスロット5. 動...
JavaScript における clientWidth、offsetWidth、scrollWidth の違い
1. コンセプトこれらはすべて Element の属性であり、要素の幅を示します。 Element....
JavaScript の例におけるループの使用法の詳細な説明
退屈だったので、ループに関する簡単な演習をいくつかまとめてみました。JS を学び始めたばかりの方に役...
DD DT DLタグの使用例
通常は <ul><li> タグを使用しますが、dd タグと dt タグも便利...
Reactでのこのリファレンスの詳細な説明
目次原因:以下を実行します: 1. コンストラクター2.レンダリング機能3.bind関数とarrow...