Windows 10 に TomCat をインストールするチュートリアル図
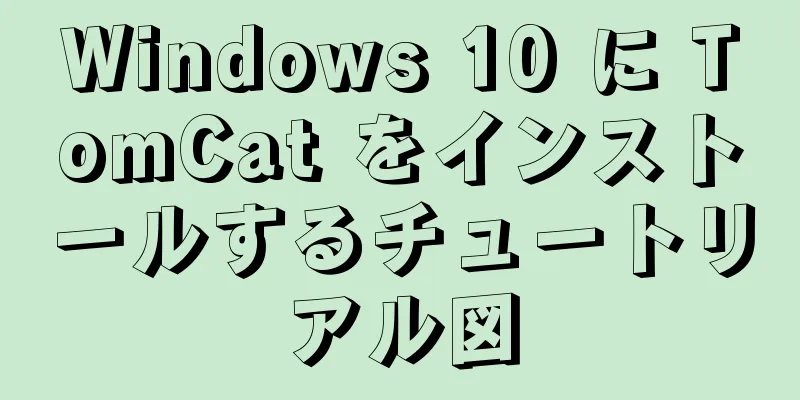
|
WindowsにTomCatをインストールする
この記事では、WindowsプラットフォームにTomCatを導入して使用する方法を紹介し、TomCatをすぐに使い始めることができるようにします。 TomCatの紹介 Tomcat は、Apache Software Foundation の Jakarta プロジェクトのコア プロジェクトであり、Apache、Sun、およびその他の企業や個人によって共同で開発されています。 Tomcat サーバーは、無料でオープン ソースの Web アプリケーション サーバーです。軽量のアプリケーション サーバーであり、小規模および中規模のシステムや同時ユーザー数が少ない状況で広く使用されています。JSP プログラムの開発とデバッグには、このサーバーが第一の選択肢です。 もちろん、これを JSP プログラムを解析できる Apache プラグインとして単純に考えることもできます。Apache サーバーがマシン上に構成されている場合、これを使用して HTML (標準の汎用マークアップ言語によるアプリケーション) ページへのアクセス要求に応答できます。しかし、問題は、Apache サーバーが JSP プログラム ページへのアクセス要求に単独で応答できないため、Apache の応答を支援するために TomCat プラグインが必要になることです。 Tomcat は Apache サーバーの拡張機能ですが、実行時には独立して実行されるため、TomCat を実行すると、実際には Apache とは独立したプロセスとして個別に実行されます。 関連するソフトウェアをダウンロードしてインストールする 必要なソフトウェア: JDK、TomCat (適切なバージョンを選択できます。) このデモでは、JDK ソフトウェア バージョン jdk-8u221-windows-x64 を使用します。 TomCat ソフトウェア バージョン: apache-tomcat-9.0.26 1. JDKとTomCatをダウンロードする 1. JDKをダウンロードする JDK はすべての Java アプリケーションの基盤であり、すべての Java アプリケーションは JDK 上に構築されます。これは API のセット、またはいくつかの Java クラスです。 JDK は Java プログラムを開発するためのツールセットであり、Tomcat は開発された Java プログラムです。 ダウンロードアドレス: https://www.oracle.com/technetwork/java/javase/downloads/index.html PCの構成と独自のアプリケーションに応じて、JDKの対応するソフトウェアバージョンを選択します。
このデモではWindowsシステムを使用するため、jdk-8u221-windows-x64.exeをダウンロードしました。 2. Tomcatをダウンロードする ダウンロードアドレス: https://tomcat.apache.org/download-90.cgi
注: Windows バージョンの場合は .zip 圧縮ソフトウェア パッケージを選択し、Linux バージョンの場合は .tar.gz パッケージ ソフトウェア パッケージを選択します。 2. JDKをインストールする 1. JDKをインストールする ダウンロードディレクトリでダウンロードしたインストールパッケージを見つけ、.exeファイルを実行してインストールを開始します。
JDK のインストール ディレクトリを選択します (ディレクトリ内に中国語のディレクトリは許可されていないことに注意してください)。デフォルトのインストール パスは、「C:\Program Files\Java\jdk version」です。デフォルトでインストールすることも、カスタマイズすることもできます (推奨)。選択したら、[次へ] をクリックします。インストール中のパスを覚えておいてください。このディレクトリは後で使用されます。ここではデフォルトのディレクトリを選択します。
JDKがインストールされました。
2. JDKを構成する デスクトップの「マイ コンピューター (コンピューター) -> プロパティ」を右クリックし、「システムの詳細設定」を選択します。
「システム プロパティ」で「詳細設定 --> 環境変数」を選択します。
「環境変数」パネルで、「システム変数」を見つけて「新規」を選択します。
「新しいシステム変数」ダイアログボックスで、変数名欄に「JAVA_HOME」と入力し、変数値にJDKのインストールパスを入力します。
次に、「システム変数」で「CLASSPATH」変数を見つけて選択し、「編集」をクリックします。一部のコンピュータにはこの変数がありません。ない場合は、新しい変数を作成してください。
最後に、「システム変数」で「path」変数を見つけて選択し、「編集」をクリックします。
「新規」をクリックし、変数値の行の最後に「;%JAVA_HOME%\bin」と入力します。これは英語でなければなりません。それでは確認します。この時点で環境変数が設定されました。
「OK」をクリックすると、適用後に設定が完了します。 3. JDKが正常にインストールされていることを確認する WIN+Rショートカットキーを使用して、実行入力cmdコマンドを開き、docコマンドウィンドウに入ります。
「java -version」と入力すると、次のインターフェイスが表示され、jdk が正常にインストールされます。
2. TomCatをインストールして使用する 公式サイトからダウンロードした TomCat ソフトウェア パッケージは、インストールせずに使用できます。TomCat ソフトウェア パッケージを解凍するだけで済みます。
解凍されたディレクトリ
TomCat ディレクトリ内のディレクトリについて簡単に紹介します。 bin: bin ディレクトリは主に tomcat コマンドを格納するために使用されます。tomcat コマンドは、.sh で終わるもの (Linux コマンド) と .bat で終わるもの (Windows コマンド) の 2 つのカテゴリに分かれています。 conf: conf ディレクトリは主に、Tomcat のいくつかの設定ファイルを保存するために使用されます。 lib: lib ディレクトリは主に、Tomcat の実行時にロードする必要がある jar パッケージを保存するために使用されます。 logs: ログ ディレクトリは、操作中に Tomcat によって生成されたログ ファイルを保存するために使用されます。 temp: temp ディレクトリは、Tomcat の動作中に生成される一時ファイルを保存するために使用されます。 webapps: webapps ディレクトリは、アプリケーションを保存するために使用されます。Tomcat が起動すると、webapps ディレクトリ内のアプリケーションがロードされます。 work: 作業ディレクトリは、Tomcat の実行時にコンパイルされたファイルを保存するために使用されます。 3. この時点でTomCatはデプロイされています。次にTomCatを起動しましょう。 win+R ショートカットキーを使用して実行入力コマンドを開き、doc コマンドラインインターフェイスに入ります。
TomCatのルートディレクトリを見つけてそのパスをコピーします
doc コマンドラインに「D:」と入力して、D ドライブ ディレクトリに入ります (TomCat を D ドライブにインストールしたため、D ドライブ ディレクトリに入りました)
次に「cd TomCat インストールディレクトリ/bin」と入力します。
ディレクトリに入った後、まずディレクトリの内容を見ることができます。「dir」と入力してください。
TomCatを起動するには「startup.bat」と入力します
Enter キーを押すと、起動が成功したことを示す画面が表示されます。
次に、アクセスしてみます(デフォルトのポートは8080です)、アクセス方法:TomCatサーバーIP:8080 アクセスが成功したことを示す次のインターフェースが表示されます
要約する 上記は、編集者が紹介した Windows 10 に TomCat をインストールする方法のチュートリアル図です。皆様のお役に立てれば幸いです。ご質問がある場合は、メッセージを残してください。編集者がすぐに返信します。また、123WORDPRESS.COM ウェブサイトをサポートしてくださっている皆様にも感謝申し上げます。 以下もご興味があるかもしれません:
|
>>: MySQL データベースの大文字と小文字の区別の問題
推薦する
Windows2008 64 ビット システムでの MySQL 5.7 グリーン バージョンのインストール チュートリアル
序文この記事では、MySQL 5.7 グリーン バージョンのインストール チュートリアルを紹介します...
MySQL データベースの文字化け問題の原因と解決策
序文データベースのデータを表示すると、文字化けした文字が表示されることがあります。実際、どのようなデ...
ウェブフロントエンドエンジニアにおすすめのヒント
まず、Webフロントエンドエンジニアの価値についてお話ししましょう。現在、Web製品のインタラクショ...
Webpack4プラグインの実装原理についての簡単な説明
目次序文知る練習すれば完璧になる序文wabpack では、ローダーの他にプラグインがコア機能です。プ...
JavaScript の toLocaleString() での時間フォーマットに関する新しいアイデア
目次1. 時刻表示に関する従来の考え方2. 時刻の書式設定 toLocaleString() Obj...
CSSはコンテンツの高さが足りない場合にフッターを自動的に下部に固定します
UI カットのプロセスでは、ページはヘッダー、コンテンツ、フッターの 3 つの部分で構成されることが...
Mysqlがデータベースに接続するときのホストとユーザーのマッチングルールについての簡単な説明
--データベースに接続するとき、ホストとユーザーのマッチングルール公式ドキュメント: https:/...
セマンティック XHTML タグの紹介
まず最初に指摘しておきたいのは、人間は視覚的な区分を通じてコンテンツの意味を判断できるが、検索エ...
MySQL 空間データストレージと関数
目次1. データ型1. MySQL空間データとは何か2. GeoJSONとは3. 空間データ型のフォ...
uniappがインターフェースドメイン名を動的に取得する方法を分析する
背景インターフェイス ドメイン名はハードコードされておらず、動的に取得されます。具体的な実装は、静的...
Tomcatc3p0 で jnid データ ソースを構成する 2 つの実装方法の分析
c3p0の使用c3p0jarパッケージをインポートする <!-- https://mvnrep...
Vueはスクロールロードテーブルを実装します
目次成果を達成する転がり荷重知識備蓄コンポーネントのパッケージ1. コンポーネントの命名2. 小道具...
Alibaba Cloud で MySQL リモート接続を構成するための詳細な手順
序文ご存知のとおり、デフォルトでは、Alibaba Cloud にインストールされている MySQL...
CSS で垂直方向の中央揃えを実装するいくつかの方法の概要
フロントエンドのレイアウト プロセスでは、水平方向の中央揃えを実現するのは比較的簡単で、通常は ma...
vue3とvue2の利点の比較
目次利点1: diffアルゴリズムの最適化利点2: ホイスト静的静的リフティング利点3: cache...






































