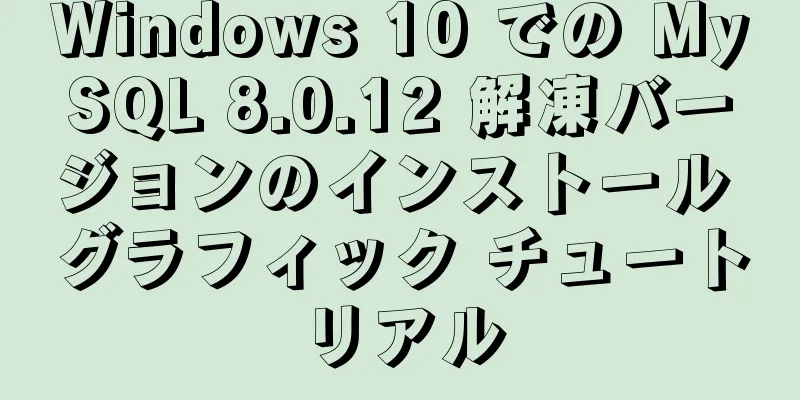Springboot+Vue-Cropperでアバターの切り取りとアップロードの効果を実現

|
アバターをアップロードするにはVue-Cropperコンポーネントを使用します。参考までに具体的な内容は以下のとおりです エフェクト表示まずは効果を見てみましょう。効果があなたのニーズを満たさない場合は、それを読み取るのに時間を無駄にする必要はありません。
画像をクリックすると
次に、「画像をアップロード」をクリックしてアップロードを完了します。具体的な効果とページレイアウトは次のようになります。 フロントエンドコード使用する前に、vue-cropper の公式ドキュメントを詳しく読むことをお勧めします。詳細に紹介されており、必要に応じて変更できます: リンク もう1つ: element-uiコンポーネントライブラリはプロジェクト全体で使用されます。使用する前にelement-uiをインポートしてください。 解説のためにコードにコメントを追加します。結局、理由を知るには起源を知らなければなりません。
<テンプレート>
<div style="height: 800px;">
<el-tabs v-model="activeName" @tab-click="handleClick" class="tabs">
<el-tab-pane label="個人情報" name="first">
</el-tab-pane>
<el-tab-pane label="アバターを変更" name="second">
<div class="アバター_ヘッダー">
<span>現在のアバター</span>
</div>
<div class="アバター_current">
<img :src="現在の画像">
</div>
<div class="アバター_select">
<!-- 元の <input type="file"> タグがあまりにも醜いため、ここでこれを行います。どれほど醜いかは、自分で試して確かめてください。そのため、ボタンを使用してトリガー入力を制御し、ファイルを選択します -->
<input type="file" ref="uploads" id="uploads" accept="image/png, image/jpeg, image/gif, image/jpg" hidden @change="setImage($event)">
<el-button type="primary" @click="selectAvatar">画像を選択</el-button>
<el-button type="success" style="margin-left:100px;" @click="uploadImg('blob')">写真をアップロード</el-button>
</div>
<div class="cropper_box">
<div class="アバタークロッパー">
<vue-クロッパー
ref="クロッパー"
:img="オプション.img"
:outputSize="オプション.outputSize"
:outputType="オプション.outputType"
:info="オプション情報"
:canScale="オプション.canScale"
:autoCrop="オプション.autoCrop"
:autoCropWidth="option.autoCropWidth"
:autoCropHeight="option.autoCropHeight"
:fixed="オプション.fixed"
:fixedNumber="オプション.fixedNumber"
:full="オプション.full"
:fixedBox="オプション.fixedBox"
:canMove="オプション.canMove"
:canMoveBox="オプション.canMoveBox"
:original="オプション.original"
:centerBox="オプション.centerBox"
:height="オプションの高さ"
:infoTrue="オプション.infoTrue"
:maxImgSize="オプション.maxImgSize"
:enlarge="オプション.enlarge"
:mode="オプションモード"
@realTime="実時間"
@imgLoad="画像読み込み">
</vue-cropper>
</div>
<div class="show_preview" :style="{'width': previews.w + 'px', 'height': previews.h + 'px', 'overflow': 'hidden',
'マージン': '5px'}">
<div :style="previews.div">
<img :src="option.img" :style="previews.img">
</div>
</div>
</div>
</el-tab-pane>
<el-tab-pane label="パスワードの変更" name="third">
</el-tab-pane>
</el-tabs>
</div>
</テンプレート>
<スクリプト>
'qs' から qs をインポートします
'vue-cropper' から { VueCropper } をインポートします
エクスポートデフォルト{
データ() {
戻る {
アクティブ名:'second',
currentimg:this.$store.getters.getAvatar, //ここで管理プレビュー用にユーザー情報をVuexに保存します:{},
オプション:{
img:'', //切り抜いた画像のアドレス,
outputSize:1, // 切り取られた画像の品質はオプションです (0,1,-1)
outputType:'jpeg', // 切り抜かれた画像のフォーマット info:true, // 画像サイズ情報 canScale:true, // ホイールズームを許可するかどうか autoCrop:true, // デフォルトでスクリーンショットフレームを生成するかどうか autoCropWidth:240,
autoCropHeight:240, // デフォルトのスクリーンショットフレームサイズ fixed:true, // スクリーンショットフレームの幅と高さの固定比率を有効にするかどうか fixedNumber:[1,1], // スクリーンショットフレームのアスペクト比、
full:false, // 画像を歪みなく元の比率でトリミングします fixedBox:true, // スクリーンショット ボックスのサイズを固定します。変更は許可されません canMove:false, // アップロードした画像を移動できますか?
canMoveBox:true, //スクリーンショットボックスをドラッグできるかどうか original:false, //アップロードされた画像は元の比率に従ってレンダリングされる centerBox:false, //スクリーンショットボックスは画像に制限されるか height:true, //デバイスのDPRに従って比例画像を出力するかどうか infoTrue:false, //trueは実際の出力画像の幅と高さを表示し、falseはスクリーンショットボックスの幅と高さを表示するか、
maxImgSize:3000, //画像の最大幅と高さを制限します。enlarge:1, //画像出力比率はスクリーンショットのフレームに応じて倍数になります。mode:'400px 300px' //画像のレンダリング方法}
}
},
メソッド: {
// タブ切り替え呼び出しメソッド、重要ではありません!不要なコードを削除しました handleClick(){
},
//メソッドselectAvatar()を呼び出して画像を選択する{
this.$refs.uploads.click();
},
// 画像を選択するための実際のメソッド。とりあえずこのように名前を付けましょう setImage(e){
ファイルをe.target.files[0]とします。
if (!/\.(jpg|jpeg|png|JPG|PNG)$/.test(e.target.value)) {
// this.$message.info("画像タイプが正しくありません");
console.log("画像タイプが正しくありません");
false を返します。
}
//blob に変換します。blob を使用する目的は、アップロードされた画像をページに表示することです。let reader = new FileReader();
// ファイルが正常に読み込まれた後、onload メソッドがトリガーされます。 reader.onload = (e) => {
データを入力します。
// ページに表示するには、URL 形式に変換します if (typeof e.target.result === 'object') {
データ = window.URL.createObjectURL(新しいBlob([e.target.result]))
}それ以外{
データ = e.target.result
}
this.option.img = データ
//base64に変換
}
reader.readAsDataURL(ファイル)
},
リアルタイム(データ){
this.previews = データ;
},
// 初期化関数 imgLoad(msg){
console.log("ツール初期化関数 ====="+msg);
},
// アバターをアップロードするためのメソッドの呼び出し uploadImg(type){
_this = this とします。
if(type === 'blob'){
//スクリーンショットのBLOBデータ型を取得します。this.$refs.cropper.getCropBlob(async (data) => {
formData を新しい FormData() にします。
// データをバックエンドに送信します。独自のバックエンド ロジックに従って処理してください。ユーザー名を Vuex に保存し、直接名前を付けることができます。formData.append("username", this.$store.getters.getUsername);
formData.append('file',data,this.$store.getters.getUsername+".jpg");
this.axios.post('/updateavatar',formData).then(function(response){
console.log(応答);
応答データコード == 200 の場合
console.log(応答);
_this.currentimg = レスポンスデータ.データ;
_this.$store.commit('setAvatar',response.data.data); //新しいアバターをVuexに保存します
_this.$router.go(0); //ウェブページを更新する}
})
})
}
}
},
コンポーネント:{VueCropper}
};
</スクリプト>
<スタイルスコープ>
.タブ作成{
位置: 絶対;
右: 80px;
上: 115px;
上マージン: 5px;
zインデックス: 999;
}
.アバターヘッダー{
幅: 100%;
高さ: 50px;
フォントサイズ: 14;
行の高さ: 50px;
フォントの太さ: 550;
左パディング: 20px;
テキスト配置: 左;
}
.アバター_current{
幅: 100%;
高さ: 260px;
テキスト配置: 左;
}
.アバター_現在の画像{
幅: 240ピクセル;
高さ: 240px;
左マージン: 20px;
}
.アバター選択{
テキスト配置: 左;
}
.クロッパーボックス{
テキスト配置: 左;
位置: 相対的;
}
.アバタークロッパー{
上マージン: 40px;
高さ: 350ピクセル;
幅: 450ピクセル;
表示: インラインブロック;
}
.show_preview{
表示: インラインブロック;
位置: 絶対;
上:30px;
左: 500ピクセル;
}
</スタイル>バックエンドコード ここではまずバックエンド処理ロジックについて説明します。 1. アバターを取得すると、その画像はクラウド サーバーに保存されます。ここでは、ドライブ D に独自の静的ファイル ディレクトリを設定します (static_root を参照)。 コントローラー層
@レスポンス本文
@PostMapping("/updateavatar")
パブリック結果 updateAvatar(@RequestParam("username") String username,@RequestParam("file") MultipartFile file) は IOException をスローします {
userService.uploadAvatar(ユーザー名,ファイル) を返します。
}サービス層はimplに直接実装されている
// これはインポートされたツールキットであり、pom.xml にインストールする必要があります。 import cn.hutool.core.io.FileUtil;
//ポート情報 @Value("${server.port}")
プライベート文字列ポート;
プライベート静的最終文字列 ip = "http://localhost";
プライベート静的最終文字列static_root = "D:/devplatform_files";
@オーバーライド
パブリック結果 uploadAvatar(String username, MultipartFile file) は IOException をスローします {
//元のファイルの名前を取得します。String originalFilename = file.getOriginalFilename();
// 文字列 rootFilePath = System.getProperty("user.dir")+"/src/main/resources/files/"+originalFilename;
//ファイル パスを取得します。String rootFilePath = static_root + "/avatar/" + originalFilename;
// ファイルに保存FileUtil.writeBytes(file.getBytes(),rootFilePath);
//画像にアクセスするために使用するURL
文字列 avatar = ip+":"+port+"/avatar/"+originalFilename;
試す{
//アバター情報をデータベースに保存します。userMapper.updateAvatar(avatar,username);
// 自己カプセル化された結果結果の戻りクラス return Result.success(200,"アップロード成功",アバター);
}catch (例外 e){
System.out.println(e);
Result.fail("アップロードに失敗しました"); を返します。
}
}マッパー永続層
@マッパー
@リポジトリ
パブリックインターフェースUserMapper{
文字列 getAvatarByUsername(文字列 ユーザー名);
}mapper.xml ファイル
<?xml バージョン="1.0" エンコーディング="UTF-8"?>
<!DOCTYPE マッパー PUBLIC "-//mybatis.org//DTD マッパー 3.0//EN" "http://mybatis.org/dtd/mybatis-3-mapper.dtd">
<マッパー名前空間="com.devplatform.mapper.UserMapper">
<update id="updateAvatar">
ユーザーを更新し、アバターを #{avatar} に設定し、ユーザー名を #{username} に設定します。
</更新>
</マッパー>Resultクラスのカプセル化について
パブリッククラス Result {
private int code; //200 は正常、200 以外は異常を示します private String msg;
プライベートオブジェクトデータ。
パブリック静的結果成功(オブジェクトデータ){
success(200、"操作成功"、データ) を返します。
}
パブリック静的結果成功(文字列メッセージ){
成功(200,msg,null)を返します。
}
パブリック静的結果成功(intコード、文字列メッセージ、オブジェクトデータ){
結果 r = new Result();
r.setCode(コード);
r.setData(データ);
r.setMsg(メッセージ);
r を返します。
}
パブリック静的結果失敗(文字列メッセージ){
失敗(400, メッセージ, null)を返します。
}
パブリック静的結果失敗(文字列メッセージ、オブジェクトデータ){
失敗(400, メッセージ, データ)を返します。
}
パブリック静的結果失敗(intコード、文字列メッセージ、オブジェクトデータ){
結果 r = new Result();
r.setCode(コード);
r.setData(データ);
r.setMsg(メッセージ);
r を返します。
}
public int getCode() {戻りコード;}
パブリック void setCode(int code) {this.code = code;}
パブリック文字列 getMsg() {return msg;}
パブリック void setMsg(String msg) {this.msg = msg;}
public Object getData() {データを返します。}
パブリック void setData(オブジェクト データ) {this.data = data;}
}イメージがクラウド サーバーに保存されると、URL を介して直接アクセスできるようになります。ここでは、この効果をローカルで示します。この効果が達成された場合にのみ、フロント エンドは img タグ内のイメージにアクセスできます。
以上がこの記事の全内容です。皆様の勉強のお役に立てれば幸いです。また、123WORDPRESS.COM を応援していただければ幸いです。 以下もご興味があるかもしれません:
|
<<: docker compose の記述ルールについての簡単な説明
>>: Workermanはmysql接続プールのサンプルコードを書きます
推薦する
docker での psql データベースのバックアップとリカバリの詳細な説明
1. DockerでのPostgresデータベースのバックアップ注文: docker exec it...
Vueのref属性の詳細な説明
要約するこの記事はこれで終わりです。皆さんのお役に立てれば幸いです。また、123WORDPRESS....
WeChat公式アカウントでReactプロジェクトを実行する方法
目次1. a タグを使用して PDF をプレビューまたはダウンロードします。書き方は、携帯電話でクリ...
Svelte の Defer Transition を Vue で実装する方法
最近、Rich Harris の <Rethinking Reactivity> ビデオ...
マークアップ言語 -
123WORDPRESS.COM HTML チュートリアル セクションに戻るには、ここをクリックして...
Linux Crontab シェル スクリプトを使用して第 2 レベルのスケジュールされたタスクを実装する方法
1. シェルスクリプトcrontab.shを書く #!/bin/bash step=1 #ステップ間...
JavaScript でカウントダウン効果を実装する
カウントダウン効果を実現するにはJavascriptを使用します。参考までに、具体的な内容は次のとお...
ウェブフロントエンドウェブ開発の一般的なプロセスの簡単な紹介
フロントエンド開発を行っている初心者の学生を多く見かけますが、彼らの効率は比較的遅いです。常にコード...
docker ログ - docker コンテナ ログの実装を表示します
docker logs コマンドを使用してコンテナ ログを表示できます。コマンド形式: $ dock...
MySQL デュアルマシン ホットスタンバイ実装ソリューション [テスト可能]
目次1. コンセプト2. 環境の説明3. マスタースレーブホットスタンバイ実装1. コンセプト1. ...
JavaScript サンドボックスの探索
目次1. シナリオ2. サンドボックスの基本機能3. iframeの実装4. Webワーカーの実装5...
HTML タグ dl dt dd 使用方法
基本構造:コードをコピーコードは次のとおりです。 <ダウンロード> <dt>...
CentOS 7 に PHP5 用の suPHP をインストールする方法 (Peng Ge)
デフォルトでは、CentOS 7 上の PHP は apache または nobody として実行さ...
JavaScriptで配列かどうかを判断するためのさまざまな方法のまとめ
目次序文配列.isArrayコンストラクタインスタンスプロトタイプオブジェクト.プロトタイプ.toS...
CSS3を使用してフォントカラーグラデーションを実装する
Animation.css を使うと公式サイトのフォントがだんだんと変わっていくのが分かりました。c...