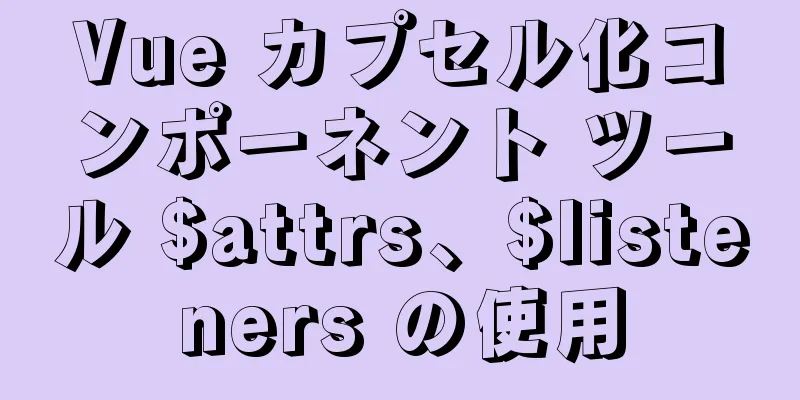純粋な CSS 実装 (スクリプトなし) HTML コマンド スタイルのツールチップ テキスト プロンプト効果

|
実行プロセスを分析します。マウスをノードに移動して、ノードにツールチップ実装を開くための識別子 (クラス名、属性など) があるかどうかを検出します。主題と場所 (クラス名、属性など) を検出します。バブルを生成/表示します。他の人から学びます。 まずelement-uiのツールチップスタイルを見てみましょう
明らかに、バブルの位置はJavaScriptスクリプトによって追加されます
さっそく、期待値を設定しましょう。JavaScript は不要、純粋な CSS実装。新しい要素を追加する必要はありません** (after、before 疑似要素を使用)** クラス名を一致させる必要はありません。属性セレクタを直接使用します** ([attr])** デフォルトのスタイルをサポートします** (タグがテーマや位置を定義していない場合)** ディレクティブ** (タグ内で定義し、CSS で一致させます)** sassプリプロセッサを使用してバブルのテーマと位置を実装します (理解できない人はCSSに変換できます) HTML 定義ディレクティブ仕様 命令宣言 <button tooltip='私はコンテンツダックです' effect='light' placement='top-left'>左上</button>
まずはボタンをいくつか書いてみる このスタイルはelement-uiにインスパイアされています
<div class="コンテナ">
<div class="top">
<button tooltip="上" placement="top-left" effect="light">左上</button>
<button tooltip="左上 左上" placement="top">上</button>
<button tooltip="右上" placement="右上">右上</button>
</div>
<div class="left">
<button tooltip="左上、左上、左上、左上、左上、左上、左上、左上、左上、左上" placement="left-top">左上</button>
<button tooltip="左" placement="left" effect="light">左</button>
<button tooltip="Left-right" placement="left-bottom">左下</button>
</div>
<div class="right">
<button tooltip="右上 右上 右上 右上 右上 右上 右上 右上 右上" placement="right-top">右上</button>
<button tooltip="右" placement="right" effect="light">右</button>
<button tooltip="右下" placement="right-bottom">右下</button>
</div>
<div class="bottom">
<button tooltip="左下" placement="左下">左下</button>
<button tooltip="bottom" placement="bottom" effect="light">下</button>
<button tooltip="右下" placement="右下">右下</button>
</div>
</div>CSSコアコードロジックの実装 ホバーはマウスの動きを監視し、**[ツールチップ]** はこの属性を持つタグと一致し、後にはバブル、前には三角形が表示されます。
/* ツールチップ属性を持つ要素に一致します */
[ツールチップ]
位置: 相対的;
/* バブルのデフォルトスタイル */
&::後 {
表示: なし;
コンテンツ: attr(ツールチップ);
}
/* 三角形のデフォルトスタイル*/
&::前に {
表示: なし;
コンテンツ: '';
}
/* この要素にマウスを移動すると、バブルと三角形が表示されます*/
&:ホバー{
&::後 {
表示: ブロック;
}
&::前に {
表示: ブロック;
}
}
}マウスを動かすと効果を発揮します
効果をより簡単に確認するために、テストではバブルと三角形をデフォルトでブロックするように設定できます。
/* バブルのデフォルトスタイル */
&::後 {
表示: ブロック;
コンテンツ: attr(ツールチップ);
}
/* 三角形のデフォルトスタイル*/
&::前に {
表示: ブロック;
コンテンツ: '';
}現在の効果は以下のとおりです
バブルと三角形のデフォルトのスタイルを設定する コアディスプレイは当然絶対位置に設定されている
/* バブルのデフォルトスタイル */
&::後 {
表示: ブロック;
コンテンツ: attr(ツールチップ);
位置: 絶対;
空白: ラップなし;
オーバーフロー: 非表示;
テキストオーバーフロー: 省略記号;
パディング: 8px 15px;
最大幅: 200px;
境界線の半径: 4px;
ボックスの影: 0 10px 20px -5px rgba(0, 0, 0, 0.4);
zインデックス: 100;
@extend .tooltip-theme-dark; /* デフォルトのテーマを継承します (背景は黒、テキストは白) */
}
/* 三角形のデフォルトスタイル*/
&::前に {
表示: ブロック;
コンテンツ: '';
位置: 絶対;
境界線: 5px 透明実線;
zインデックス: 100;
@extend .triangle-theme-dark; /* デフォルトのテーマ(黒の背景)を継承します */
}現在の効果は以下のとおりです
バブルと三角形のテーマカラーをカスタマイズする 2つのテーマを定義する
$白: #fff;
$黒: #313131;
/* バブルテーマ */
.tooltip-theme-dark {
色: $white;
背景色: $black;
}
.tooltip-theme-light {
色: $black;
背景色: $white;
境界線: 1px 実線 $black;
}
/* 三角形のテーマ*/
.triangle-theme-dark {
上の境界線の色: $black;
}
.三角形テーマライト{
border-top-color: $black; /* 今のところ dark と同じ*/
}バブルと三角形の位置をカスタマイズします(1方向のみ表示されます)
/* バブルの位置 */
/* - - 優れた - - */
.tooltip-placement-top {
下部: calc(100% + 10px);
左: 50%;
変換: translate(-50%, 0);
}
.tooltip-placement-top-right {
下部: calc(100% + 10px);
左: 100%;
変換: translate(-100%, 0)
}
.tooltip-placement-top-left {
下部: calc(100% + 10px);
左: 0;
変換: translate(0, 0)
}
/* 三角形の位置 */
/* - - 優れた - - */
.三角形の配置トップ {
下部: calc(100% + 5px);
左: 50%;
変換: translate(-50%, 0);
}
.三角形の配置-左上{
下部: calc(100% + 5px);
左: 10px;
}
.三角形の配置-右上{
下部: calc(100% + 5px);
右: 10px;
}撮影場所、被写体 これもコア コードです。属性セレクターを使用してタグの値を一致させ、さまざまなスタイルを設定します。 バブルを合わせる、三角形のテーマ
&[効果="ライト"] {
&::後 {
ツールチップテーマを拡張します。
}
&::前に {
テーマを拡張します。
}
}バブルと三角形の位置を一致させる、12の位置
@各$placementを上、右上、左上、
右、右上、右下、
下、右下、左下、
左、左上、左下 {
&[placement="#{$placement}"] {
&::後 {
ツールチップの配置を拡張します。
}
&::前に {
三角形の配置を拡張します。
}
}
}タグ内に配置属性が存在しないか空の場合、デフォルトで最上位の位置が継承されます。
&:not([配置]),
&[配置=""] {
&::後 {
ツールチップの配置を上に拡張します。
}
&::前に {
三角形の配置を上に拡張します。
}
}現在の効果は以下のとおりです
テキストを長くして、バブルと三角形のデフォルトのスタイルに display:none を追加しましょう。
上下左右の4方向に分かれた4つのアニメーション
@keyframesアニメトップ{
から {
不透明度: .5;
下部: 150%;
}
}
@keyframesアニメボトム{
から {
不透明度: .5;
上: 150%;
}
}
@keyframesアニメ左{
から {
不透明度: .5;
右: 150%;
}
}
@keyframesアニメ右{
から {
不透明度: .5;
左: 150%;
}
}バブルの位置を一致させて、実行するアニメーションを決定します。左上や右上などを選択するには、**[attr^=]** を使用します。
/* アニメーションを設定する */
上部の各$placement、
右、
底、
左
&[placement^="#{$placement}"] {
&::後、
&::前に {
アニメーション: anime-#{$placement} 300ms 前方へのイーズアウト;
}
}
}最終的な効果は次のようになります
codepen アドレス codepen.io/anon/pen/yR を添付してください… 要約する 上記は、エディターによって導入された HTML ディレクティブ ツールチップ テキスト プロンプト効果の純粋な CSS 実装 (スクリプトなし) です。皆様のお役に立てれば幸いです。ご質問がある場合は、メッセージを残してください。エディターがすぐに返信します。また、123WORDPRESS.COM ウェブサイトをサポートしてくださっている皆様にも感謝申し上げます。 |
<<: Flutterを使用して移動可能なスタックウィジェット機能を作成する
>>: MySQL のデッドロック チェックとデッドロック除去の例の詳細な説明
推薦する
MySQL での重複キー更新時の replace into と insert into の使用法と相違点の分析
この記事では、MySQL での重複キー更新時の replace into と insert into...
MySQL ページングクエリ最適化テクニック
ページング クエリを使用するアプリケーションでは、LIMIT と OFFSET を含むクエリが非常に...
MySQL インデックスの最適化: ページング探索の詳細な紹介
目次MySQL インデックス最適化ページングの調査ケース1ケース2 MySQL インデックス最適化ペ...
MySQL 8.0.20 Window10無料インストール版設定とNavicat管理チュートリアルグラフィック詳細説明
1. MySQL 8.0.20をダウンロードして解凍するダウンロードリンク: https://dev...
CSS 動的読み込みバー効果のサンプルコード
CSS変数の知識を使って、追加したコードとコメントを直接投稿します <!DOCTYPE htm...
HTML における要素の水平および垂直中央揃えに関する議論
ページをデザインするときには、ログイン ウィンドウを中央に配置するなど、DIV を中央に配置し、ペー...
dockerでpdflatex環境を設定する方法
技術的背景Latex は文書作成、特に記事作成には欠かせないツールであり、必須のテキスト組版ツールで...
jsは徐々に増加するデジタルアニメーションを実現します
目次背景コンテナを固定し、数字を上にスクロールすることで、スクロールホイールと同様の効果を実現します...
MySQLの暗黙的な変換問題の解決
1. 問題の説明 root@mysqldb 22:12: [xucl]> テーブル t1\G ...
ウェブページの画像の回転を実現するjs
この記事では、Webページの画像の回転を実現するためのjsの具体的なコードを参考までに共有します。具...
vuex での Getter の使用法の詳細な説明
序文Vuex を使用すると、ストア内に「ゲッター」を定義できます (これはストアの計算されたプロパテ...
Vue で wangeditor リッチテキスト編集を使用する際の問題
wangEditor は、JavaScript と CSS に基づいて開発された Web リッチ テ...
Centos8 システムの VMware インストール チュートリアル図 (コマンド ライン モード)
目次1. ソフトウェアとシステムイメージ2. 仮想マシンを作成する3. CentOS8をインストール...
1 つの記事で Apache Avro データを解析する
概要: この記事では、Avro データをシリアル化して生成し、FlinkSQL を使用して解析する方...
MySQL空間関数を使用してロケーションパンチインを実装するための完全な手順
序文プロジェクトの要件は、ユーザーの現在の位置が特定の地理的位置範囲内にあるかどうかを判断することで...








 アニメーションを追加する
アニメーションを追加する