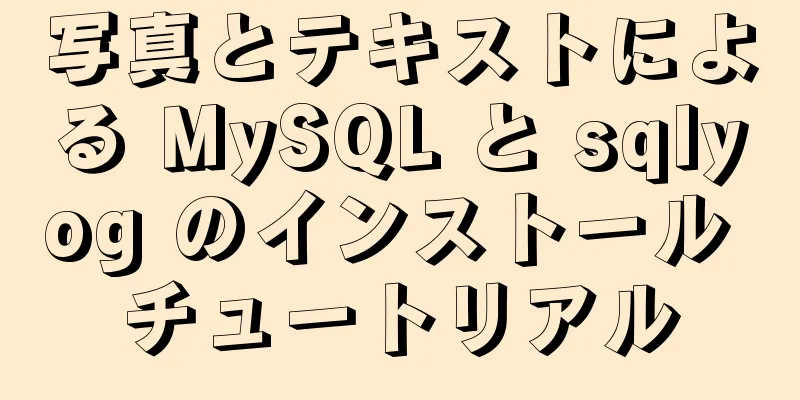Centos8 システムの VMware インストール チュートリアル図 (コマンド ライン モード)

1. ソフトウェアとシステムイメージソフトウェア: VMware 14 2. 仮想マシンを作成する1. VMware を開き、新しい仮想マシンの作成を選択します。
2. 「カスタム(詳細)(C)」を選択し、「次へ」をクリックします。
3. 次のステップ。
4. 後でオペレーティング システムをインストールすることを選択し、「次へ」をクリックします。
5. Linux のバージョンを選択し、「次へ」をクリックします。
6. 必要に応じて仮想マシン名と保存場所を設定し、「次へ」をクリックします。
7. コンピュータの構成に応じて適切なプロセッサ数を設定します。 (グラフィカルデスクトップシステムをインストールする場合は、大きめに設定してみてください)
8. コンピュータの構成に応じて適切なメモリ サイズを設定します。 (グラフィカルデスクトップシステムをインストールする場合は、大きめに設定してみてください)
9. 仮想マシンのネットワーク接続モードを設定します。 (NAT)
10. I/O コントローラのタイプを選択し、「次へ」をクリックします。
11. ディスクの種類を選択し、「次へ」をクリックします。
12. 「新しい仮想ディスクを作成する」を選択し、「次へ」をクリックします。
13. 必要に応じてディスク容量を割り当て、仮想ディスクを複数のファイルに分割することをオンにして(ストレージ デバイスを使用して仮想マシンを他のデバイスにコピーしやすくするため)、次へをクリックします。
14. ディスク ファイルの保存場所を指定します。次のステップに進みます。
15. ここでカスタム ハードウェアを選択し、プロセッサとメモリも設定できます。グラフィカル デスクトップ システム (多くのシステム リソースを消費します) をインストールする予定なので、4 つの CPU コアと 4G のメモリを割り当てます。
16. 「完了」をクリックして仮想マシンの作成を完了します。 3. CentOS8をインストールする1. 作成した仮想マシンを右クリックし、「設定」を選択します。
2. CD/DVD を選択し、「起動時に接続」をチェックし、「ISO イメージ ファイルの使用」を選択し、最後に「参照」を選択してダウンロードしたシステム イメージ ファイルを見つけて確認します。
3. この仮想マシンをオンにします。
4. 仮想マシンを起動すると、次のインターフェイスが表示されます。マウスで黒いウィンドウをクリックし、キーボードの矢印キーを使用して最初の項目を選択し、CentOS 8 をインストールして Enter キーを押すと、システムが自動インストールを開始します。
5. インストールプロセス中に使用する言語を選択します。ここでは、中国語または簡体字中国語(中国)を選択し、「続行」をクリックします。
6. 「ネットワークとホスト名」をクリックしてネットワークを設定します。
7. まずネットワーク カード スイッチをオンにし、IP アドレスを取得できるかどうかを確認し、ホスト名を変更して、[適用] をクリックし、[完了] をクリックします。
8. 日付と時刻 (T) をクリックして、システムの日付と時刻を設定します。
9. タイムゾーンとしてアジアまたは上海を選択し、正しい日付と時刻を設定し、ネットワークタイムスイッチをオンにして(ホストがインターネットに接続されている場合は、時刻が自動的に調整されます)、[完了]をクリックします。
10.「ソフトウェアの選択(S)」をクリックし、インストールするソフトウェア システムを選択します。
11. ここで「サーバー」を選択し、インストールが完了したらコマンドラインシステムを入力して、「完了」をクリックします。 (GUI 付きのサーバーを選択した場合は、インストールが完了した後にグラフィカル デスクトップ システムに入ります)。
12. インストール先を選択します(ここでディスクのパーティション分割を実行できます)。
13. 「パーティションを構成する」を選択し、「完了」をクリックします。
14. 次のインターフェイスがポップアップ表示されるので、プラス記号をクリックして /boot を選択し、ブート パーティションに 200M を割り当て、最後にマウント ポイントの追加をクリックします。
15. 次に、同じ方法で他のパーティションにスペースを割り当てます。割り当てが完了したら、[完了] をクリックします。
16. 変更の概要インターフェイスがポップアップ表示されるので、「変更を承認」をクリックします。
17. 「インストールの開始」を選択します。
18. ROOTパスワードをクリックします。
19. ROOT パスワードを設定したら、「完了」をクリックします。
20. 「ユーザーの作成」をクリックします。
21. ユーザー名とパスワードを入力し、「完了」をクリックします(このアカウントを管理者として設定できます)。
22. システムのインストールが完了するまで待ってから、システムを再起動します。
23. 再起動後、コマンドラインモードに入ります。 4. リモート管理用に固定IPアドレスを設定する1. システムに root アカウントとしてログインし、/etc/sysconfig/network-scripts/ifcfg-ens33 ファイルを編集して IP アドレスなどの情報を設定し、下の図の赤いボックスの内容を変更します。
BOOTPROTO="static" # IPアドレスを手動で割り当てるように設定する 2. 構成ファイルを保存し、仮想マシンをシャットダウンします。 3. 仮想マシンのネットワーク カード モードを設定します。 VM 設定の編集をクリックします。
4. [ネットワーク アダプター] をクリックし、[起動時に接続] を選択して [ブリッジ モード] を選択し、[OK] をクリックします。
5. 以下に示すように、ネットワーク アダプターのブリッジ モードが正常に設定されました。
6. [編集] をクリックし、[仮想ネットワーク エディター] をクリックします。
7. ポップアップ インターフェイスで [設定の変更] をクリックします。
8. ポップアップ インターフェイスが表示されます。ブリッジ モードを選択します。実際のネットワーク カード インターフェイスを選択し、[OK] をクリックしてください。 (ブリッジ モードが自動に選択されているにもかかわらず、システムがインターネットに接続できないという問題によく遭遇するため、実際にインターネットに接続されているネットワーク カード インターフェイスを選択します)。
9. 仮想マシンを起動すると、固定 IP を使用してリモートでログインし、インターネットに接続できます (ホスト マシンがすでにインターネットに接続されている場合)。
要約する 以上は、編集者による Centos8 システムの VMware インストール (コマンドライン モード) の紹介です。皆様のお役に立てれば幸いです。ご質問がある場合は、メッセージを残してください。編集者がすぐに返信します。また、123WORDPRESS.COM ウェブサイトをサポートしてくださっている皆様にも感謝申し上げます。 以下もご興味があるかもしれません:
|
<<: vue+elementuiは、共有箇条書きボックスの追加と変更の完全なコードを実装します。
推薦する
MySQL InnoDB の重要なコンポーネントの概要
Innodbには以下のコンポーネントが含まれています1. innodb_buffer_pool:これ...
vue data が関数である理由をご存知ですか?
公式サイトの説明: コンポーネントを定義する場合、コンポーネントは複数のインスタンスを作成するために...
MySQL の current_timestamp の落とし穴とその解決策を共有する
目次MySQL の current_timestamp の落とし穴エラーを報告する私の解決策mysq...
VUEトークンの無効化プロセスの詳細な説明
目次ターゲット思考分析コード着陸要約するターゲットトークンの有効期限切れシナリオの処理トークンは、ユ...
Tomcat のインストール後に起こりうる問題の紹介
1. Tomcatサービスが開いていませんブラウザのアドレスバーにlocalhost:8080と入力...
Centos6.5 で MySQL 5.7.19 をインストールして設定する方法
Centos6.5にmysql5.7.19をインストールするための詳細な手順は次のとおりです。 1....
vue3 のさまざまなファイルタイプのプレビュー機能の例
目次序文1. オフィス文書の種類のプレビュー2. PDF形式のプレビュー3. 画像の種類4. ビデオ...
JavaがMySQL 8.0に接続できない問題の解決策
この記事では、参考までにMySQL 8.0に接続できないJavaの問題をまとめて紹介します。具体的な...
IE8 ベータ 1 には注意が必要な 2 つの領域があります
<br />関連記事: Web スキル: 複数の IE バージョンを共存させるソリューシ...
セマンティックタグを使用して、IE6、7、8と互換性のあるHTMLを記述します。
HTML5 では、ヘッダー、フッター、ナビゲーションなどのセマンティック タグが追加されているため...
MySQLでクエリキャッシュを実行する方法と失敗を解決する方法
関数を使用する前にパラメータのプロパティを理解して、関数の使い方をより深く理解する必要があることは誰...
3分でUbuntu 16.04を初期化し、Java、Maven、Docker環境をデプロイする
Fast-Linux プロジェクト アドレス: https://gitee.com/uitc/Fas...
jsを呼び出すいくつかの方法が整理され、使用が推奨されています
a タグではクリック イベントがよく使用されます。 1. href="javascript...
Javascript と Vue を組み合わせて、あらゆる迷路画像の自動パス検索を実現します。
目次序文2次元配列、一方向基本インターフェースのマッピング幅優先、包括的検索マップ編集経路探索アルゴ...
Docker で Jenkins サービスを構築する例
画像をプルする root@EricZhou-MateBookProX: docker pull je...