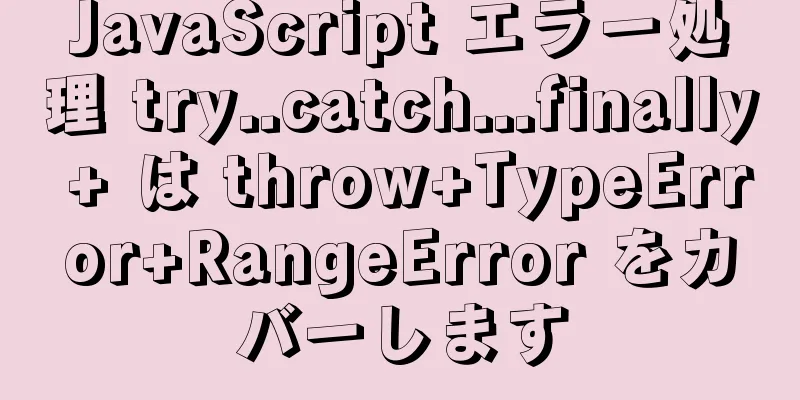Hyper-v仮想マシンを使用してCentos7をインストールする

導入仮想マシンとしてコンピュータ上で複数のオペレーティングシステムを実行できます (これを選んだ理由は、主にシステムにすでにそれが付属しているため、他に何かをインストールせずに済む場合は、まずこれを試してみるためです)
準備するシステムイメージをダウンロードシステムをダウンロードするには、Alibaba Cloud にアクセスしてください: http://mirrors.aliyun.com/centos/7/isos/x86_64/
最小インストールサイズが 900 MB のこのバージョンをダウンロードすることをお勧めします。 DVD 版はサイズが大きいですが、内容も豊富です。 Hyper-Vを有効にするコンピュータの左下隅にあるコントロールパネルを検索します
プログラムを選択し、Windowsの機能の有効化または無効化をクリックします
アプリケーションを確認して終了を待った後、システムを再起動します
再起動が完了したら、コンピュータ上でHyper-Vマネージャーを検索できます。
このツールを使用して、次の手順が完了します。 新しい仮想ネットワークスイッチを作成するHyper-Vマネージャーを開く
次に、このインターフェースの名前を指定し、参照ネットワーク接続で外部ネットワークを選択します。
新しい仮想マシンを作成する右クリックして新しい仮想マシンを作成します
意味のある名前を変更し、仮想マシンの保存場所を設定します(十分なスペースがあることを確認してください)
仮想マシンの世代を選択し、次のステップに進みます
メモリサイズを割り当てる()
個人の状況に応じて設定してください。仮想マシンで実行したいものが大きい場合は、より大きなサイズを設定する必要があります。 ネットワークを設定し、ドロップダウンリストから設定したネットワークを選択して、「次へ」をクリックします。
仮想ハードドライブの接続
インストールオプションミラーの場所を選択する
インストール情報を再度確認し、「完了」をクリックします。
作成された仮想マシンを表示する
右側の「開始」を選択してクリックし、起動したら「接続」をクリックします。
システムのインストール仮想マシンを起動し、接続後、キーボードでCentOS7のインストールを選択し、
インストールインターフェースに入り、インストール言語を選択します
インストール場所とネットワークの設定
インストール場所をクリック
ネットワークとホスト名を設定する
次にインストールをクリックします
ルート パスワードを設定します。ここでは、個人の状況に応じて、単純なパスワードまたは複雑なパスワードを設定できます。
ここでは追加のユーザーは作成されません。rootのみを使用してください。
インストールが成功したら再起動してください
Enterをクリックしてシステムに入り、ユーザー名rootとパスワードを入力します。パスワードは先ほど設定したパスワードです。
lsコマンドを入力して表示する
Baiduにpingして外部ネットワークにアクセスできるかどうかを確認してください baidu.com にピン
操作するネットワーク構成情報を表示するIPアドレス この時点でのIPアドレスは動的に割り当てられたIPアドレスです
デフォルトのインターフェースに慣れていない場合は、サードパーティのターミナルツール (MovaXterm、シェル) を使用して接続できます。 MovaXterm の基本的な使い方MovaXterm の使用をお勧めします。ダウンロード アドレス: https://mobaxterm.mobatek.net/。必要に応じて、中国語バージョンをオンラインで見つけることができます。 以下に使用方法の簡単な説明を示します。MovaXterm ツールを開き、新しいセッションを作成します。
セッションタイプを選択します(複数のタイプがサポートされています)。ここではSSHを選択します。
[OK]をクリックし、パスワードを入力して接続します。
上で紹介したソフトウェアは私が学習に使用しているものです 静的IPの設定指定されたディレクトリに入り、ネットワーク構成を含む構成を変更します。 /etc/sysconfig/network-scripts をコピーします ls
vmを使用してifcfg-eth0ファイルを編集する viifcfg-eth0 の場合
ファイルを編集して次の設定を追加または変更します vi の基本的な使い方: i を押して編集モードに入り、esc を押して保存して終了し、wq と入力します。 BOOTPROTO="static" #静的IPを設定する ONBOOT="yes" #システムが自動的に起動するように設定します IPADDR=192.168.1.8 #IPを割り当てます。最初の3つのセグメントはローカルマシンと一致し、最後のセグメントは異なる必要があります NETMASK=255.255.255.0 #ローカルマシンと一致します GATEWAY=192.168.1.1 #ローカルマシンと一致します DNS1=192.168.1.1 #ゲートウェイと一致します。追加しないと、インターネットにアクセスできません cmdを使用してローカルコンピュータのIPとサブネットマスクを照会する ipconfig
変更後、図に示すように
上記の設定を有効にするには、ネットワークサービスを再起動します。 これを実行するには、Hyper-V の組み込みインターフェイスを使用します。 サービスネットワークの再起動
IP を再クエリ
MovaXtermの接続構成を変更したIPアドレスに変更して再接続し、外部ネットワークにアクセスできるかどうかをテストします。
次に、このマシンを介してサーバーに ping を実行すると、通常どおりアクセスできるようになります。
この時点で、静的 IP の設定は完了です。 ファイアウォール設定この例では、次の構成は現在使用されていません。 -- ファイアウォールを有効にする systemctl start firewalld -- ファイアウォールのステータスを表示する systemctl status firewalld -- ポートを開く ファイアウォール-cmd --permanent --zone=public --add-port=80/tcp ファイアウォールコマンド --permanent --zone=public --add-port=22/tcp ファイアウォールコマンド --permanent --zone=public --add-port=21/tcp -- 設定を有効にするにはファイアウォール サービスを再起動します。firewall-cmd --reload -- 現在開いているポート番号を表示するfirewall-cmd --list-port 参照ドキュメントHyper-V: https://docs.microsoft.com/en-us/virtualization/hyper-v-on-windows/about/ これで、Hyper-v 仮想マシンを使用して Centos7 をインストールする方法について説明したこの記事は終了です。皆様の勉強のお役に立てれば幸いです。また、123WORDPRESS.COM を応援して頂ければ幸いです。 以下もご興味があるかもしれません:
|
<<: 実行中の時計を実装するための純粋な CSS3 コード
>>: HTMLテキストオーバーフローの2つの一般的な解決策は省略記号を表示することです
推薦する
CSS の複数行テキストがオーバーフローする場合の省略記号の例
複数行のテキストがオーバーフローすると省略記号が表示されますこの記事では 2 つの方法を推奨します。...
Ubuntu Dockerのインストールと使い方
目次1. 公式インストールスクリプトを使用した自動インストール手動インストール古いバージョンをアンイ...
MySQLとOracleの誤解の詳細な説明
目次本質的な違いデータベースセキュリティ権限スキーマの移行パターンオブジェクトの類似性スキーマオブジ...
Vue フォーム入力バインディング v-model
目次1.vモデル2. プロパティとイベントのバインディング3. フォーム要素のバインディング3.1 ...
Linux でリモート MySQL データベースを手動で展開する方法の詳細な説明
1. mysql をインストールします。次のコマンドを実行して、YUM ソースを更新します。 rpm...
ReactのPropsの簡単な比較
目次クラスコンポーネントのプロパティ比較浅い同等の浅い比較機能コンポーネントの簡単な比較先週面接に行...
VMware Workstation 15 Pro インストール ガイド (初心者向け)
01. VMware Workstation Pro 15 のダウンロードダウンロード: VMwa...
mysqlはエクスポートされたデータのsqlファイルから指定されたテーブルのみをインポートすることを実装します
シナリオ昨日、システムは dbAll.sql.gz という名前の特定のデータベースのすべてのテーブル...
CSS3 rgb と rgba (透明色) の使い方の詳しい説明
誰もが色にとても敏感だと思います。私たちの目が見るところにはどこにでも色があります。では、CSS で...
4つのファイル拡張子 .html、.htm、.shtml、.shtm の違い
ウェブページを作り始めたばかりの友人の多くは、拡張子が非常に多いことに気づきます。実際、htm と ...
CSSの4種類の配置の違いの詳細な説明
フロントエンド開発でよく使われるCSSの配置方法は、位置決めには、通常位置決め、相対位置決め、絶対位...
MySQL ベースのストレージエンジンとログの説明 (包括的な説明)
1.1 ストレージエンジンの概要 1.1.1 ファイルシステムストレージファイル システム: オペ...
MySQLの大規模テーブル最適化ソリューションについての簡単な説明
背景Alibaba Cloud RDS for MySQL(MySQL バージョン 5.7)データベ...
Vue.js ソースコード解析のカスタム手順の詳細な説明
序文コア機能のデフォルトの組み込みディレクティブ (v-model および v-show) に加えて...
mysqld_multi を使用して単一のマシンに複数のインスタンスをデプロイする方法に関する MySQL チュートリアル
目次1. MySQLのコンパイルとインストール: 2. 最初のマルチインスタンス3307を準備する3...