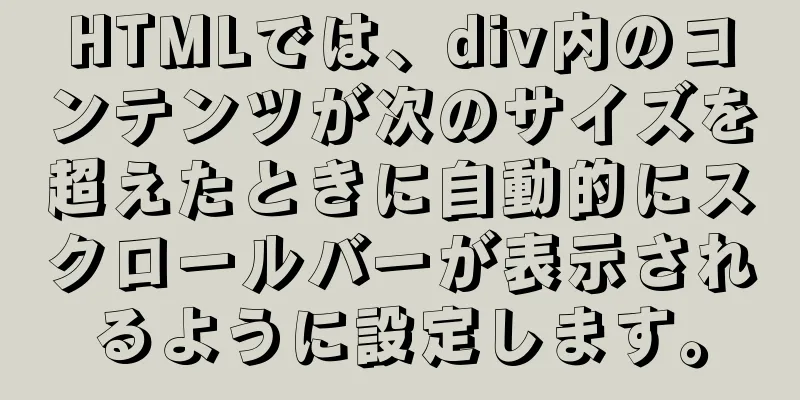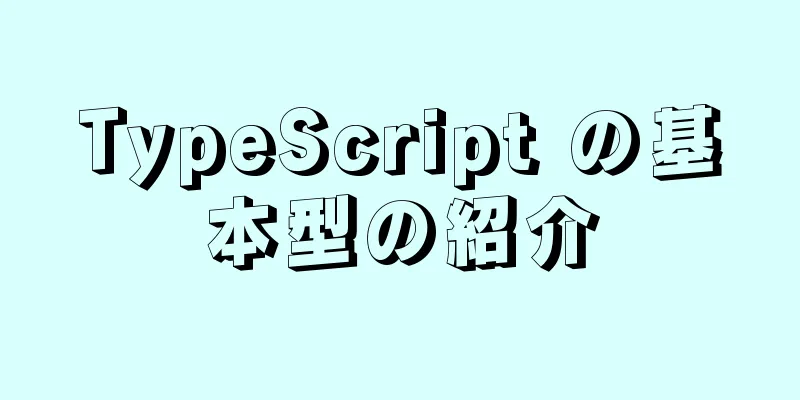Dell R720 サーバーに Windows Server 2008 R2 をインストールする方法

|
注: この記事のすべての写真はインターネットから収集されたものであるため、DELL R720 サーバーのインストールインターフェイスではない可能性がありますが、インターフェイスの内容は DELL R720 のインストールインターフェイスに近いことが保証されます。 1. 設置前の準備事項DELL R720 サーバーおよび関連ハードウェア DELL システム管理ツールおよびドキュメント CD Windows Server 2008 R2 正規インストール ディスク 2. サーバーRAIDを構成する1. 電源投入時のセルフテスト インターフェイスで、画面の指示に従い、Ctrl + R を押して RAID 構成インターフェイスに入ります (図 2-1 を参照)。
図2-1 電源投入時のセルフテストインターフェース 2. しばらく待つと、システムは自動的に仮想ディスク管理ウィンドウに入り、図 2-2 に示すように RAID の構成を開始する準備が整います。 注: このインターフェースでは、Ctrl+N と Ctrl+P を押してインターフェースを切り替えます。
図2-2 仮想ディスクマネージャインターフェイス 3. この時点では、仮想ディスクは空です。上下キーを押して、アレイ カード モデル (図では PERC H310 Mini) がある行にカーソルを置きます。F2 キーを押してメニューをポップアップし、[Create New VD] を選択して、図 2-3 に示すように、新しい仮想ディスクを作成します。
図2-3 仮想ディスクの作成メニュー項目 4. RAID レベル オプションで Enter キーを押すと、サポートされている RAID レベルが表示されます。RAID カードは RAID0/1/5/10/50 をサポートできます。ハードディスクの数によっては、ここで表示されるオプションも異なる場合があります。異なるレベルを選択すると、異なるオプションが表示されます。ここでは RAID1 を選択し、Enter キーを押して確認します。図2-4に示すように:
図2-4 RAIDレベルメニュー 5. RAID レベルを確認した後、下矢印キーを押してカーソルを物理ディスク リストに移動し、選択したいハードディスクの位置まで上下に移動し、スペース バーを押してリスト内のハードディスクを選択します。選択したハードディスクの数が前の手順で設定した RAID レベルの要件に達すると、この RAID のデフォルトの容量情報が基本設定の VD サイズに表示されます。 Xマークの付いたハードディスクが選択されます。 ハードディスクを選択した後、Tab キーを押してカーソルを VD サイズ列に移動します。VD サイズは手動で設定できるため、すべての容量を 1 つの仮想ディスクで構成する必要はありません。この仮想ディスクが、構成した RAID アレイの容量をすべて使用しない場合は、残りのスペースを別の仮想ディスクとして構成できますが、次の仮想ディスクを作成するには VD Mgmt に戻る必要があります。 VD 名は必要に応じて設定することも、空白のままにすることもできます。図2-5に示すように: 注: 各 RAID レベルに必要なハードディスクの最小数は次のとおりです: RAID0=1 RAID1=2 RAID5=3 RAID10=4 RAID50=6
図2-5 RAID構成 6. 詳細設定に関しては、特別な要件がない限り変更しないことをお勧めします。 7. 上記の設定を確認したら、Tab キーを押してカーソルを [OK] に移動し、Enter キーを押します。次のプロンプトが表示されます。新しいアレイの場合は、初期化することをお勧めします。アレイを構成する目的が以前のデータを復元することである場合は、初期化しないでください。 Enter キーを押して確認し、続行します。
図2-6 構成確認インターフェース 8. 構成が完了すると、図 2-7 に示すように、仮想ディスク マネージャー ページに戻ります。
図2-7 構成が完了した後の仮想ディスクマネージャインターフェイス 9. 上下矢印キーを使用してカーソルを新しく作成した仮想ディスクに移動し、F2 キーを押してメニューをポップアップ表示します。正常に構成された仮想ディスク (Virtual Disk 0) に対して、初期化 (Initialization)、整合性チェック (Consistency Check)、削除 (Delete)、プロパティの表示などの操作を行うことができます。ここで初期化操作を実行します。図2-8に示すように:
図2-8 仮想ディスクの初期化 10. 初期化操作を選択すると、確認プロンプト ボックスが表示されます。初期化操作を確認する場合は、図 2-9 に示すように、[OK] で Enter キーを押して続行します。
図2-10 初期化の確認 11. ディスクが初期化されるまで待ちます。完了すると、仮想ディスクの構成は完了です。 3.サーバーのホットスタンバイを構成するホット スペアを構成するモードは 2 つあります。1 つはグローバル ホット スペアで、ホット スペア ハード ディスクをこのチャネル上のすべてのアレイのホット スペアとして使用できます。もう 1 つは独立ホット スペアで、ハード ディスクを指定されたディスク グループ内のすべての仮想ディスクのホット スペアとして構成します。つまり、このディスク グループ外の他のアレイのハード ディスクがオフラインであっても、ホット スペアはデータを自動的に再構築しません。 1.グローバルホットスタンバイを構成する図 3-1 に示すように、ハードディスクの RAID がすでに準備されていると仮定します。
図3-1 完成したRAID 1) Ctrl+N を押して PD Mgnt インターフェイスに切り替えると、図 3-2 に示すように、ハードディスクのステータスを確認できます。
図3-2 ハードディスクの状態 2) RAID が構成されているハードディスクのステータスはオンライン、未構成のハードディスクのステータスは準備完了であることがわかります。ホット スペア ディスクとして構成する物理ディスク (ハードディスクのステータスは準備完了である必要があります) にカーソルを移動し、F2 キーを押してメニューをポップアップし、[Make Global HS] を選択します。
図3-3 ホットスタンバイ項目の選択 3) 選択を確定すると、先ほど選択したハードディスクのステータスが Hotspare に変わり、ホットスペアディスクの設定が完了します。VD Mgnt に戻ると、2 つの RAID のホットスペアディスクが同じハードディスクになっていることがわかります。グローバル ホット スタンバイ構成が完了しました。
図3-4 グローバルホットスペアディスク構成の完了 2.独立したホットスタンバイを構成する1) すでに RAID1 と RAID10 の 2 つの RAID アレイを作成していると仮定します。空きハードディスク ID = 06 を RAID10 アレイ専用のホットスペアハードディスクとして設定したいと考えています。このように、RAID10 アレイでハードディスク障害が発生すると、ホットスペアハードディスクが自動的にデータを再構築し、RAID10 アレイに追加されます。図3-5に示すように:
図3-5 RAID構成図 2) 上下矢印キーを押して RAID10 グループ (Spanned Disk Group:0) を強調表示し、F2 キーを押して、ポップアップ メニューで [Manage Ded. HS] を選択します。図3-6に示すように:
図3-6 独立したハードディスクの選択 3) ポップアップ メニューで、ホット スペア ディスクとして使用するハード ディスクを選択し、スペース キーを押して選択します (図 3-7 を参照)。
図3-7 独立したホットスペアディスクの選択 4) 確認して [OK] をクリックした後、VD Mgnt インターフェイスに戻ると、図 3-8 に示すように、RAID10 の独立したホット スペア ディスクの設定が完了したことがわかります。
図3-8 独立ホットスペアディスクの設定完了 4.システムブートディスクを使用して起動する1. サーバに付属のシステム管理ツールおよびドキュメント CD-ROM をサーバの CD-ROM ドライブに挿入し、サーバを CD-ROM ドライブから起動するように設定してから、図 4-1 に示すように CD-ROM を起動します。
図4-1 ブートCDインターフェース 2. ブート ディスクがサーバー ハードウェアを検出するまで待ちます。約 5 分かかります。図 4-2 に示すように、しばらくお待ちください。
図4-2 ハードウェア検出の待機 3. 言語を選択します。これは説明の必要はありません。 。 。 。 。 。 。 。
図4-3 言語の選択 4. 契約に同意します。同意しない場合は、次の手順に進むことができません。[同意する] を選択します。 5. インストール画面が表示されたら、「サーバーOSのインストール」をクリックします。
図4-4 サーバーオペレーティングシステムのインストール 6. 「構成」をクリックすると、図 4-5 に示すように、画面の左側のサイドバーが表示されます。状況によっては、ここに表示される項目の数が必ずしも 7 つであるとは限りません。
図4-5 左サイドバー 7. ステップ1: タイムゾーンを北京、香港、重慶、ウルムチに設定してください 8. 手順 2: インストールするオペレーティング システムを選択し、画面下部のプロンプトに注意を払います。 9. ステップ 3: RAID 構成を確認し、システム RAID 構成を維持することを選択します。
図4-6 RAID構成 10. 次のいくつかの手順は表示されない場合があります。表示されない場合は、設定を保存します。CD-ROM ドライブがポップアップし、システム ディスクを挿入するように画面に表示されたら、システム ディスクを挿入します。システム ディスクが表示された場合は、システム プロンプトに従って設定します。通常は、デフォルト設定のままにします。この時点でシステムの起動は完了しており、サーバーのオペレーティング システムをインストールできます。 |
<<: MySQL テーブルにはどのくらいの量のデータを保存できますか?
推薦する
JavaScript が Taobao の虫眼鏡効果を模倣
この記事では、淘宝虫眼鏡効果を実現するためのJavaScriptの具体的なコードを参考までに紹介しま...
Vue3とElectronを使ったデスクトップアプリケーションの詳しい説明
目次Vue CLIはVueプロジェクトを構築しますVue プロジェクトをマークダウン エディターに変...
デカルト積原理を使用してMySQLで複数のテーブルをクエリする方法を簡単に説明します。
MySQL マルチテーブルクエリ (直積原理)まず、データが使用するテーブルを決定します。デカルト...
UA による Web サイトのクロールを防ぐ Nginx のクローラー対策戦略
クローラー対策ポリシー ファイルを追加しました: vim /usr/www/server/nginx...
JS は Baidu 検索ボックスを実装します
この記事の例では、Baidu検索ボックスを実装するためのJSの具体的なコードを参考までに共有していま...
js における関数のネストとクロージャの詳細
目次1. 範囲2. 関数の戻り値3. 関数のネスト4. 終了5. クロージャの実用的応用1. 内部変...
CSS3 で translate と transition を使用する方法
translate と transition は非常に強力で、習得するのは不可能だといつも感じていま...
CSS のグリッドプロパティの使用に関する詳細な説明
グリッドレイアウト親要素に追加された属性グリッドテンプレートの列/グリッドテンプレートの行要素の行ま...
CSS3 シンプルカットカルーセル画像実装コード
実装のアイデアまず、親コンテナーを作成し、2 つの順序なしリストを使用して、柔軟なレイアウトで親コン...
CSSでイメージマッピングを実装する方法
1. はじめにイメージマップを使用すると、画像の領域をホットスポットとして指定できます。この領域にマ...
React Hooks に基づく小さな状態管理の詳細な説明
目次React Hooks に基づく状態共有の実装ユーザーエクスペリエンスこの記事では、主に Rea...
MySQLは適切なストレージエンジンを選択します
データベースに関して最もよく聞かれる質問の 1 つは、現在のビジネス ニーズを満たす MySQL の...
Linux システムで Tomcat を自動的に起動するための設定方法の紹介
1. /etc/init.d ディレクトリに入ります: cd /etc/init.d 2. tomc...
ブラウザのバージョンを決定し、複数のブラウザと互換性があることを示すステートメント
<!--[lte IE 6の場合]> <![endif]--> IE6以下で...
MySQL の異なるテーブル間でフィールドをコピーする
場合によっては、フィールドから別の新しいフィールドにデータの列全体をコピーする必要があります。これは...