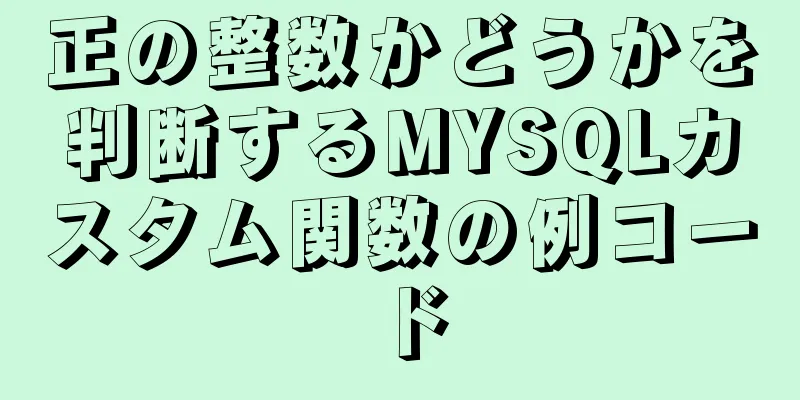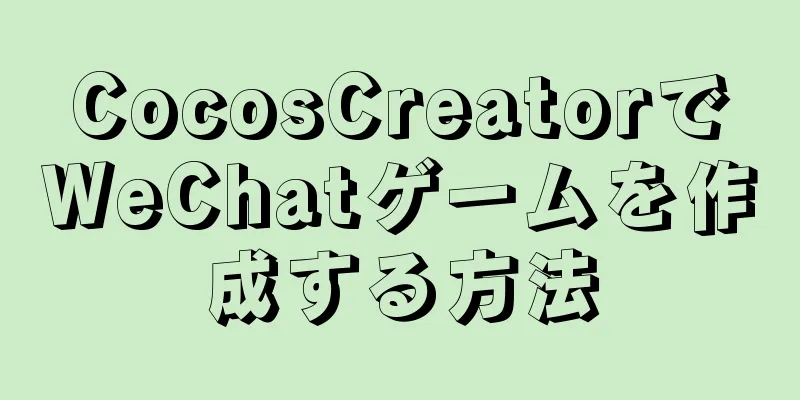Linuxでスクリーンショットを撮って編集するための最高のツール

|
メインのオペレーティング システムを Windows から Ubuntu に切り替えたとき、最初に考慮したのはスクリーンショット ツールが利用できるかどうかでした。デフォルトのキーボード ショートカットを使用してスクリーンショットを撮ることもできますが、スクリーンショット ツールを使用すると編集が簡単になります。 この記事では、サードパーティのツールを使用せずにネイティブの方法とツールを使用してスクリーンショットを撮る方法を示し、Linux で利用できる最高のスクリーンショット ツールもいくつか紹介します。 方法 1: Linux でスクリーンショットを撮るデフォルトの方法 画面全体をキャプチャしますか?画面の特定の領域ですか?特定のウィンドウですか? スクリーンショットを撮るだけで編集したくない場合は、デフォルトのキーボード ショートカットで十分です。 Ubuntu だけではなく、ほとんどの Linux ディストリビューションとデスクトップ環境では次のショートカットがサポートされています。
前述のように、Linux でスクリーンショットを撮るのは、デフォルトのショートカット キーを使用すると非常に簡単です。ただし、スクリーンショットを他のアプリケーションにインポートせずに編集したい場合は、スクリーンショット ツールを使用する方が便利です。 方法 2: Linux で Flameshot を使用してスクリーンショットを撮り、編集する
フレイムショット 機能概要:
Flameshot は昨年 GitHub にリリースされ、非常に魅力的なツールになりました。 注釈、ぼかし、imgur へのアップロードに使用できる最新のスクリーンショット ツールが必要な場合は、Flameshot が最適です。 以下では、Flameshot をインストールし、好みに応じて設定する方法について説明します。 Ubuntu を使用している場合は、Ubuntu ソフトウェア センターで検索して Flameshot を見つけてインストールできます。ターミナルを使用してインストールする場合は、次のコマンドを実行できます。 インストール中に問題が発生した場合は、公式のインストール手順に従ってください。インストールが完了した後も、設定を行う必要があります。 Flameshot は検索することでいつでも起動できますが、PrtSc キーで起動したい場合は、キーボード ショートカットを割り当てる必要があります。関連する構成手順は次のとおりです。
設定後、カスタム ショートカット ページは次のようになります。
Flameshot にキーボードショートカットをマップする 方法3: LinuxでShutterを使ってスクリーンショットを撮り、編集する
機能概要:
Shutter は、すべての主要な Linux ディストリビューションで利用できるスクリーンショット ツールです。最近はあまり更新されていませんが、スクリーンショットを操作するための優れたツールです。 使用中にこのツールに欠陥が発生する可能性があります。最近の Linux ディストリビューションの Shutter で最も一般的な問題は、タスクバーにプログラム アイコンがないため、スクリーンショットを編集する機能がデフォルトで無効になっていることです。 この欠点には解決策があります。 Shutter の編集オプションを無効にして、タスクバーにプログラム アイコンを表示するには、チュートリアルに従うだけです。問題が修正されると、Shutter を使用してスクリーンショットをすばやく編集できるようになります。 同様に、ソフトウェア センターで Shutter を検索してインストールすることも、Ubuntu ベースのディストリビューションで次のコマンドを実行してコマンド ラインからインストールすることもできます。 Flameshot と同様に、Shutter を検索して手動で起動することも、同様の方法で PrtSc キーを使用して Shutter を呼び出すカスタム ショートカットを設定することもできます。 カスタムキーボードショートカットを割り当てる場合は、次のコマンドを実行します。 方法4: GIMPを使用してLinuxでスクリーンショットを撮る
機能概要:
スクリーンショットを事前に編集する必要がある場合は、GIMP が適しています。 GIMP はソフトウェア センターからインストールできます。インストール中に問題が発生した場合は、公式 Web サイトのインストール手順を参照してください。 GIMP を使用してスクリーンショットを撮るには、まずプログラムを起動し、「ファイル > 作成 > スクリーンショット」の順に移動する必要があります。 スクリーンショット オプションを開くと、スクリーンショットの範囲を制御するためのいくつかのコントロール ポイントが表示されます。 「スナップ」をクリックしてスクリーンショットを撮ると、画像が自動的に GIMP に表示され、編集できるようになります。 方法5: コマンドラインツールを使用してLinuxでスクリーンショットを撮る このセクションは端末愛好家のみを対象としています。ターミナルを使用することを好む場合は、ほとんどの一般的な Linux ディストリビューションに含まれている「GNOME Snipping Tool」や「ImageMagick」、または「Deepin Scrot」を使用できます。 イメージマジック ご使用のオペレーティング システムが Ubuntu、Mint、またはその他の一般的な Linux ディストリビューションである場合、通常は ImageMagick ツールが付属しています。このツールをお持ちでない場合は、公式のインストール手順に従ってインストール ソースを使用してインストールすることもできます。ターミナルでこのコマンドを実行することもできます: インストールが完了したら、次のコマンドを実行してスクリーンショットを取得します(画面全体をキャプチャします)。 ここで「image.png」は保存されたスクリーンショット ファイルの名前です。 画面の領域のスクリーンショットを撮るには、次のコマンドを実行します。 ディープイン・スクロット Deepin Scrot は、新しいターミナルベースのスクリーンショット ツールです。前の 2 つのツールと同様に、通常は Linux ディストリビューションに含まれています。自分でインストールする必要がある場合は、次のコマンドを実行できます。 インストールしたら、これらのコマンドを使用してスクリーンショットを撮ります。 画面全体のスクリーンショットを撮ります。 画面の領域のスクリーンショットを撮ります。 GNOME スクリーンショット ツール (GNOME デスクトップで利用可能) GNOME スクリーンショット ツールは、GNOME デスクトップを使用するすべての Linux ディストリビューションに含まれるデフォルトのツールです。スクリーンショットの撮影を遅らせる必要がある場合は、次のコマンドを実行できます (ここで 5 は遅延する秒数です)。 WIN では、QQ の CTRL-ALT-A を使用して指定領域のスクリーンショットを撮るのが一般的で、これは確かに便利で使いやすいです。ただし、Linux では、gnome-screenshot を使用して同様の機能を実行できます。 まず、「システム設定」の「キーボード」を開き、「ショートカット」に新しいカスタムショートカットを追加します。 「スクリーンショット」など任意の名前を入力し、次のコマンドを入力します。 「適用」をクリックすると、新しいショートカット コマンドが表示されますが、まだ「無効」状態、つまり無効になっています。「無効」をクリックすると、「新しいショートカット キー...」と表示されるので、CTRL-ALT-A など、使用したいショートカット キーを押します。 図に示すように、次のインターフェイスが表示されます。CTRL-ALT-A を押すと、その領域のスクリーンショットを撮ることができます。
全画面をキャプチャしたい場合(デュアルスクリーンディスプレイの場合は両方の画面をキャプチャできます)、次のように入力します。 上記は Linux に最適なスクリーンショット ツールの一部です。もちろん、言及されていないスクリーンショット ツールは数多くあります (KDE ディストリビューションの Spectacle など) が、それらと比較すると、上記のツールの方が便利です。 要約する 以上がこの記事の全内容です。この記事の内容が皆様の勉強や仕事に何らかの参考学習価値をもたらすことを願います。123WORDPRESS.COM をご愛顧いただき、誠にありがとうございます。これについてもっと知りたい場合は、次のリンクをご覧ください。 以下もご興味があるかもしれません:
|
<<: WeChatアプレットトラック再生の実装と遭遇した落とし穴の詳細な説明
>>: MySQL 5.7.17 インストール グラフィック チュートリアル (Windows)
推薦する
Linux CentOS 6.5 のアンインストール、tar、および MySQL のインストールチュートリアル
システム提供のMySQLをアンインストールする1. MySQLがシステムにインストールされているかど...
Ubuntu でホームディレクトリを新しいパーティションに移行する詳細なチュートリアル
ユーザーのホーム ディレクトリがどんどん大きくなってきたら、ホーム ディレクトリを新しいパーティショ...
HTML でフレームセット タグを使用するチュートリアル
フレームセット ページは通常の Web ページとは多少異なります。依然として <HTML>...
Apache ab同時負荷ストレステストの実装方法
腹筋コマンドの原則Apache の ab コマンドは、マルチスレッドの同時リクエストをシミュレートし...
CSS シャドウアニメーションの最適化のヒント
このテクニックは、この記事から来ています - シルキーでスムーズなパフォーマンスでボックスシャドウを...
Vueはシンプルなショッピングカートの例を実装します
この記事では、参考までに、Vue の具体的なコードを共有して、簡単なショッピングカートを実装します。...
ES6分解課題の原理と応用
目次配列分割代入オブジェクトの分解代入分割割り当ての適用変数の値の交換関数から複数の値を返すマップ構...
Doubanウェブサイトのウェブサイトコンテンツに小さな変更を加える方法
<br />読みやすさはウェブサイトにとって非常に重要な部分であり、ウェブサイトの核心と...
CSS3 グラデーション背景の互換性の問題
グラデーションの背景色を作成するときは、 linear-gradient() 関数を使用して線形グラ...
MySQL テーブル フィールドの時間設定のデフォルト値
アプリケーションシナリオデータ テーブルでは、アプリケーションは各データがいつ作成されたかを記録する...
Reactはconetxtを通じてマルチコンポーネント値転送関数を実装します
この関数の効果はvue的provide/injectに似ています。 contextを通じて反応できる...
Vue3 における非親子コンポーネントの値転送の詳細な説明
目次アプリ.vueサブ1.vueサブ2.vue要約する vue2 における非親子コンポーネントの値の...
mysqlreplicate を使って MySQL マスタースレーブを素早く構築する方法
導入mysql-utilities ツールセットは、DBA のツールボックスとも言えるさまざまなツー...
HTMLヘッダータグの使用に関する詳細な説明
HTMLはヘッドとボディの2つの部分で構成されています** ヘッド内のタグはヘッドタグです** タイ...
リモート接続を許可するようにMySQLを変更する方法
MySQLリモート接続の問題に関しては、会社で働いているときに誰かのコンピュータに保存されているMy...