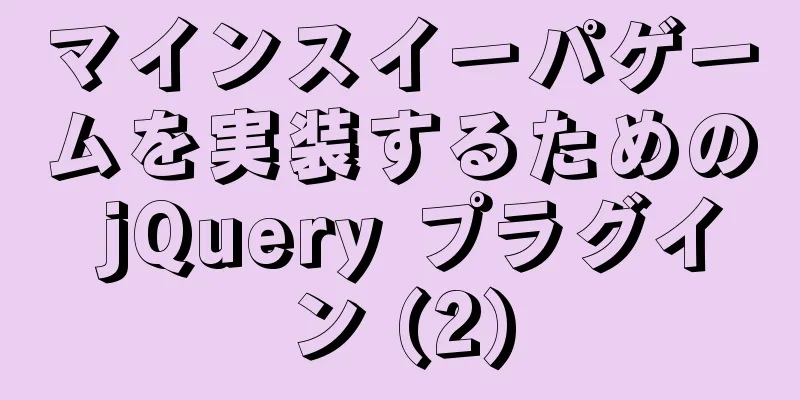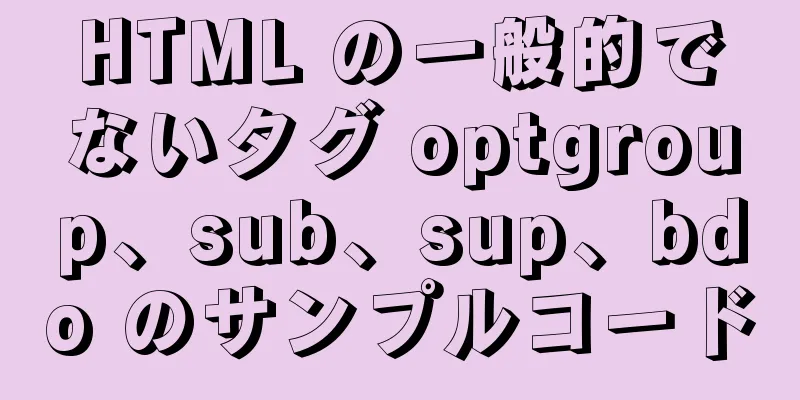vue+element を使用した Google プラグインの開発プロセス全体

|
シンプルな機能: ブラウザの右上隅にあるプラグイン アイコンをクリックすると小さなポップアップ ウィンドウがポップアップし、設定をクリックすると設定ページがポップアップし、背景画像や色を置き換えることができます。 始める1. ローカルにtestPluginフォルダを作成し、新しいmanifest.jsonファイルを作成します。
{
"名前": "テストプラグイン",
"description": "これはテストケースです",
"バージョン": "0.0.1",
「マニフェストバージョン」: 2
}
2. プラグインの小さなアイコンを追加する testPlugin の下に icons フォルダーを作成し、そこにさまざまなサイズのアイコンをいくつか配置します。テストの場合は、面倒でも 1 つのサイズのアイコンだけを配置できます。 manifest.json を次のように変更します。
{
"名前": "テストプラグイン",
"description": "これはテストケースです",
"バージョン": "0.0.1",
"マニフェストバージョン": 2,
「アイコン」: {
"16": "アイコン/16.png",
"48": "アイコン/16.png"
}
}
このとき、拡張機能で解凍したプログラム(作成したフォルダ)を読み込むと、プロトタイプが表示されます。
3. プラグインアイコンをクリックして、ブラウザの右上隅にポップアップ表示されるボックスを選択して追加します。
「ブラウザアクション」: {
"default_title": "テストプラグイン",
"default_icon": "icons/16.png",
"default_popup": "index.html"
}
testPlugin は index.html ファイルを作成します。 <!DOCTYPE html> <html lang="ja"> <ヘッド> <メタ文字セット="UTF-8"> <meta name="viewport" content="width=デバイス幅、初期スケール=1.0"> <title>テストプラグイン</title> </head> <本文> <input id="name" placeholder="入力してください"/> </本文> </html> プラグインを更新します。このとき、ブラウザに追加したプラグインのアイコンをクリックすると、ポップアップが表示されます。
4.js イベント (スタイルも同様)
document.getElementById('button').onclick = function() {
アラート(document.getElementById('name').value)
}
HTMLの場合: <input id="name" placeholder="入力してください"/> <input id="button" type="button" value="click"/> <script src="js/index.js"></script> プラグインを更新します。ブラウザで追加したプラグインのアイコンをクリックすると、入力ボックスに値が表示されます。
ウェブページに埋め込まれたフローティングボックス上記の例は、アイコンをクリックするとブラウザの右上隅に表示される小さなポップアップ ウィンドウです。 vue.jsとelement-uiの紹介 vue.jsとelement-uiプラグインの適切なバージョンをダウンロードし、index.jsと同様に導入します。別途jsファイルをダウンロードするアドレスがない場合は、CDNアドレスを開いて圧縮されたコードを直接コピーすることもできます。 manifest.json に追加:
「コンテンツスクリプト」: [
{
「一致する」: [
「<すべてのURL>」
]、
"css": [
「css/index.css」
]、
"js": [
"js/vue.js",
"js/element.js",
"js/index.js"
]、
"run_at": "ドキュメントアイドル"
}
]、
index.js ファイル内: ここではプラグインパッケージのサイズを小さくするために、element-ui の CSS を導入するリンクを head 内に挿入する方法を使います。もちろん index.js を導入するのと同じように manifest.json 内に導入することもできます。 Vue インスタンスを index.js ファイルに直接記述しますが、まずインスタンスをマウントするためのノードを作成します。
要素を document.createElement('div') にします。
attr = document.createAttribute('id') とします。
attr.value = 'appPlugin'
要素.setAttributeNode(属性)
document.getElementsByTagName('body')[0].appendChild(要素)
link = document.createElement('link') とします。
linkAttr = document.createAttribute('rel') とします。
linkAttr.value = 'スタイルシート'
linkHref = document.createAttribute('href') とします。
linkHref.value = 'https://unpkg.com/element-ui/lib/theme-chalk/index.css'
リンク属性を設定する
リンク.setAttributeNode(linkHref)
document.getElementsByTagName('head')[0].appendChild(リンク)
定数vue = 新しいVue({
el: '#appPlugin',
テンプレート:`
<div class="app-plugin-content">{{text}}{{icon_post_message}><el-button @click="Button">ボタン</el-button></div>
`、
データ: 関数 () {
戻り値: { text: 'hhhhhh', icon_post_message: '_icon_post_message', isOcContentPopShow: true }
},
マウント() {
console.log(このテキスト)
},
メソッド: {
ボタン() {
this.isOcContentPopShow = false
}
}
})
ウェブページの背景色を置き換える簡単なツールを書いてみましょうインデックス:
要素を document.createElement('div') にします。
attr = document.createAttribute('id') とします。
attr.value = 'appPlugin'
要素.setAttributeNode(属性)
document.getElementsByTagName('body')[0].appendChild(要素)
link = document.createElement('link') とします。
linkAttr = document.createAttribute('rel') とします。
linkAttr.value = 'スタイルシート'
linkHref = document.createAttribute('href') とします。
linkHref.value = 'https://unpkg.com/element-ui/lib/theme-chalk/index.css'
リンク属性を設定する
リンク.setAttributeNode(linkHref)
document.getElementsByTagName('head')[0].appendChild(リンク)
const vue = 新しい Vue({
el: '#appPlugin',
テンプレート: `
<div v-if="isOcContentPopShow" class="oc-move-page" id="oc_content_page">
<div class="oc-content-title" id="oc_content_title">色<el-button type="text" icon="el-icon-close" @click="close"></el-button></div>
<div class="app-plugin-content">背景: <el-color-picker v-model="color1"></el-color-picker></div>
<div class="app-plugin-content">フォント: <el-color-picker v-model="color2"></el-color-picker></div>
</div>
`、
データ: 関数 () {
戻り値: color1: null、color2: null、documentArr: []、textArr: []、isOcContentPopShow: true }
},
時計:
色1(値) {
出力 = document.getElementById('oc_content_page')
C = document.getElementsByClassName('el-color-picker__panel') とします。
this.documentArr.forEach(item => {
if(!out.contains(item) && !outC[0].contains(item) && !outC[1].contains(item)) {
item.style.cssText = `背景色: ${val}!important;色: ${this.color2}!important;`
}
})
},
color2(値) {
出力 = document.getElementById('oc_content_page')
C = document.getElementsByClassName('el-color-picker__panel')[1] を出力します。
this.textArr.forEach(item => {
if(!out.contains(item) && !outC.contains(item)) {
item.style.cssText = `color: ${val}!important;`
}
})
}
},
マウント() {
chrome.runtime.onConnect.addListener((res) => {
res.name === 'testPlugin'の場合{
res.onMessage.addListener(mess => {
this.isOcContentPopShow = mess.isShow
})
}
})
this.$nextTick(() => {
bodys = [...document.getElementsByTagName('body')] とします。
ヘッダーを [...document.getElementsByTagName('header')] とします。
divs = [...document.getElementsByTagName('div')] とします。
lis = [...document.getElementsByTagName('li')] とします。
articles = [...document.getElementsByTagName('article')] とします。
asides = [...document.getElementsByTagName('aside')] とします。
フッターを [...document.getElementsByTagName('footer')] とします。
navs = [...document.getElementsByTagName('nav')] とします。
this.documentArr = bodies.concat(ヘッダー、div、lis、記事、asides、footers、navs)
= [...document.getElementsByTagName('a')] とします
ps = [...document.getElementsByTagName('p')] とします。
this.textArr = as.concat(ps)
})
},
メソッド: {
近い() {
this.isOcContentPopShow = false
}
}
})
インデックス.html:
<!DOCTYPE html>
<html lang="ja">
<ヘッド>
<メタ文字セット="UTF-8">
<meta name="viewport" content="width=デバイス幅、初期スケール=1.0">
<title>私のプラグイン</title>
<link rel="スタイルシート" href="css/index.css">
</head>
<本文>
<div class="plugin">
<input id="plugin_button" type="button" value="開く" />
</div>
</本文>
<script src="js/icon.js"></script>
</html>
icon.js を作成します。
plugin_button.onclick = 関数(){
混乱()
}
非同期関数mess(){
const tabId = getCurrentTabId() を待つ
const connect = chrome.tabs.connect(tabId, {name: 'testPlugin'});
connect.postMessage({isShow: true})
}
関数 getCurrentTabId() {
新しい Promise を返します ((resolve, reject) => {
chrome.tabs.query({ active: true, currentWindow: true }, 関数(tabs) {
解決(タブの長さ?タブ[0].id: null)
});
})
}
この小さな試みはこれで完了です。もちろん、さらに要件がある場合は、ローカル ストレージまたはサーバーと連携できます。 要約するvue+element を使用した Google プラグインの開発に関するこの記事はこれで終わりです。vue+element プラグイン開発に関するより関連性の高いコンテンツについては、123WORDPRESS.COM の過去の記事を検索するか、以下の関連記事を引き続き参照してください。今後とも 123WORDPRESS.COM をよろしくお願いいたします。 以下もご興味があるかもしれません:
|
<<: WindowsX Hyper-V ベースの CentOS システムをインストールする
>>: MySQL 8.0 Windows zip パッケージ版の詳細なインストール手順
推薦する
XHTML チュートリアル: Transitional と Strict の違い
実際、XHTML 1.0 は、Transitional DOCTYPE と Strict DOCTY...
CSS3 画像の境界線を学ぶのに役立つ記事
CSS3 border-image プロパティを使用すると、要素の周囲に画像の境界線を設定できます。...
Dockerを使用してクローンリポジトリを使用してGitイメージを構築する
概要私は 1 年以上 Docker を使用しています。最近、サービスをすばやくオーケストレーションし...
HTML ウェブページの基本コンポーネントの概要
<br />Web ページ上の情報は主にテキストベースです。 Web ページでは、フォン...
MySQL 永続統計の詳細な説明
1. 永続的な統計情報の重要性:統計は、MySQL が実行プランを生成するためのガイドとして使用され...
ソフトウェア 404 と 404 エラーとは何か、またそれらの違いは何ですか
まず、404 とソフト 404 とは何でしょうか? 404: 簡単に言えば、ユーザーが存在しないペー...
HTML 固定タイトル列、タイトル ヘッダー テーブル固有の実装コード
コードをコピーコードは次のとおりです。 <!DOCTYPE html PUBLIC "...
Redmine の Docker インストール手順
イメージをダウンロードします(オプションの手順です。省略した場合は、手順 3 と 4 で自動的にイン...
MySQLの実行原理、論理階層化、データベース処理エンジンの変更について詳しく説明します
長い間 MySQL を使ってきたので、SQL 文はすでに覚えていると思います。そこで、その実行原理を...
React HTML で react を使用する 2 つの方法
基本的な使い方 <!DOCTYPE html> <html lang="...
MySQL countの詳細な説明と関数のサンプルコード
mysql countの詳細な説明count関数はテーブルや配列内のレコードを数えるために使われます...
CSS アニメーション プロパティの使用方法とサンプル コード (transition/transform/animation)
開発中、優れたユーザー インターフェイスには常にいくつかのアニメーションが組み込まれます。 CSS ...
Linux sedコマンドの使用
1. 機能紹介sed (Stream EDitor) は、コンテンツを 1 行ずつ処理するストリーム...
Mac ノードの削除と再インストールのケーススタディ
Macノードの削除と再インストール消去 ノード -v sudo npm アンインストール npm -...
デプロイから基本操作までDocker Swarm
Docker SwarmについてDocker Swarm は次の 2 つの部分で構成されます。 D...