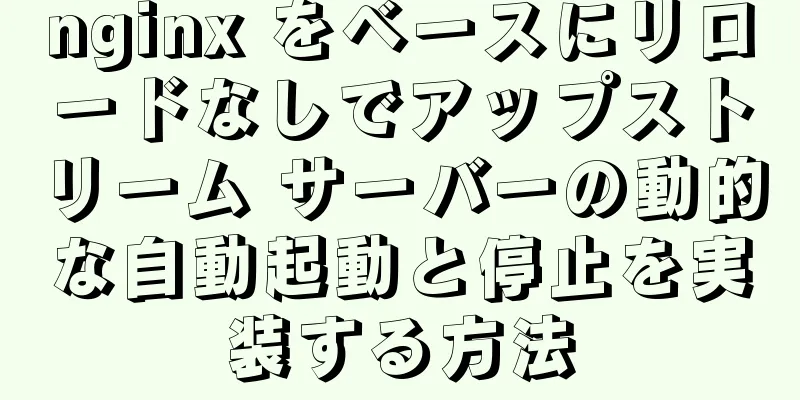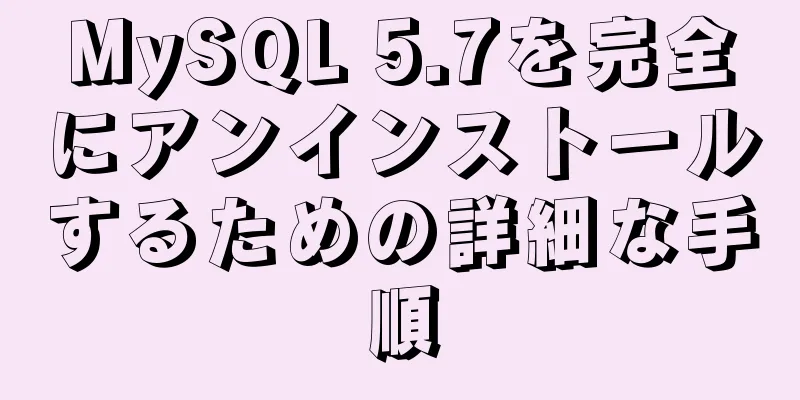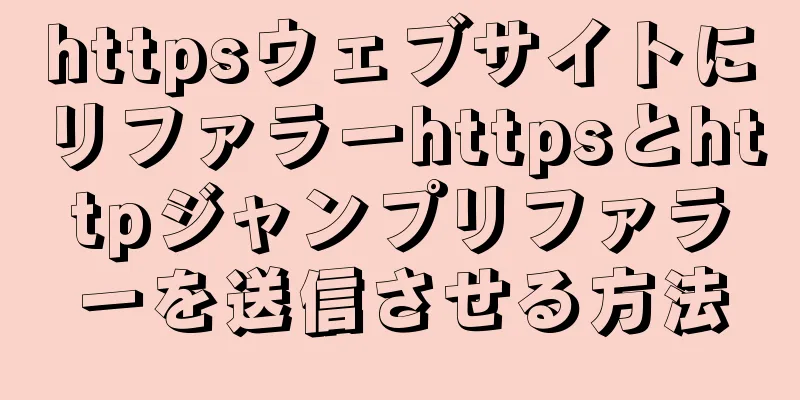仮想マシンに Windows Server 2008 オペレーティング システムをインストールする
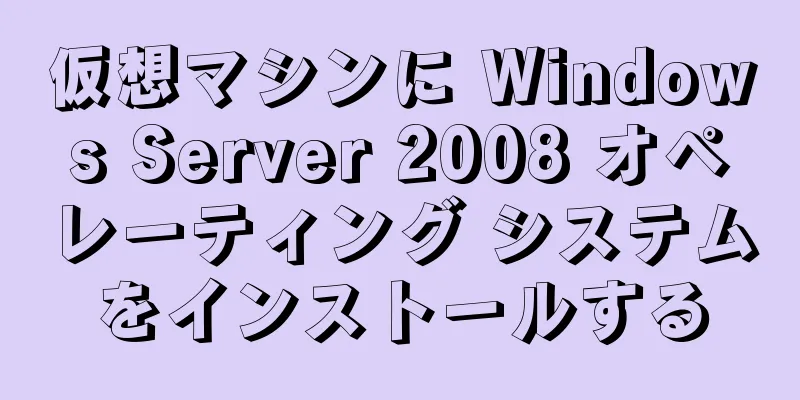
|
この記事では、Windows Server オペレーティング システムのインストールと企業でのそのアプリケーションについて紹介します。小規模企業では、さまざまなバージョンを使用してさまざまな種類のサービスを構築できます。小規模企業では、Web サービス、FTP サービス、DNS および DHCP サービスなどを構築できます。大規模企業では、Windows Server サーバー システムを使用して、AD ドメインの Exchange メールボックス サービスなどを構築できます。 Windows 2008 バージョン スタンダードエディションとエンタープライズエディションがあります。ホットスタンバイの場合はクラスターをダブルクリックします。データセンターエディションとコアエディションがあります。オペレーティングシステムにはグラフィカルインターフェイスがありません。安全で、オペレーティングシステムの更新は必要ありません。 1. 仮想マシンに Windows Server 2008 オペレーティング システムをインストールし、仮想マシンを開いて [新しい仮想マシン] をクリックし、[標準] を選択して [次へ] をクリックします。
2. 「後でオペレーティングシステムをインストールする」を選択し、「次へ」をクリックします。
3. Windowsシステムを選択して開き、Windows Server 2008 R2 X64オペレーティングシステムを見つけて、「次へ」をクリックします。
4. 仮想マシンの名前を入力します。ここでは Server と入力します。以下はシステムが保存されている場所です。F ドライブに保存することを選択し、[次へ] をクリックします。
5. ここでディスクサイズを入力します。物理ハードディスクのサイズに応じて入力します。ここでは40Gを入力し、次のステップに進みます。
6. 作成後、「次へ」をクリックします。
7. [仮想マシンの編集] をクリックし、CD/DVD オプションを見つけて、ISO イメージ ファイルを使用し、ダウンロードした Windows Server 2008 iso イメージを見つけて、[次へ] をクリックします。
8. 「スタート」をクリックし、「次へ」をクリックします。
9. ここでWindows Server R2Enterprise Enterprise Editionの完全インストールを選択し、
10. ライセンス条項に同意するにチェックを入れます。同意しない場合はインストールできません。次に進みましょう。
11. カスタム(詳細)を選択し、次へをクリックします。
12. ここにはディスクが1つだけあり、合計サイズは40Gです。ここではパーティション分割しません。[次へ]をクリックして続行します。
13. インストールが完了するまで待ち、コンピュータが自動的に再起動します。
14.これでインストールが完了し、コンピュータは自動的に再起動します。
15. コンピュータを再起動すると、ログインする前にパスワードを変更するように求められ、数字、大文字と小文字、または特殊記号が必要になります。
16.パスワードを入力したら、Enterキーを押してシステムにログインします。
17. システムにログインします。デフォルトでは、デスクトップ上にごみ箱は 1 つだけあります。ここで、[スタート] メニューをクリックし、[コンピューター] を選択して [デスクトップに表示] をクリックするか、キーボードの R キーを押します。
18. コントロールパネルを選択し、デスクトップに追加して、今後の操作を簡単にします。
19. コンピュータを選択して右クリックし、プロパティを開くか、キーボードのRキーを押しても同じ効果が得られます。
20. 開くと、デフォルトのオペレーティング システムのインストールで WORKGROUP ワークグループが使用されていることがわかります。[設定の変更] をクリックして、コンピューターの説明とコンピューター名を変更します。
21. まずコンピュータの説明を変更します。ここではADServerに変更し、「適用」をクリックします。
22. コンピュータの説明を変更したら、[変更] をクリックしてコンピュータ名を変更します。ここでは、Server に変更して確認します。
23. 変更が完了すると、コンピュータを再起動するように求められます。ここでは後で再起動することを選択します。
24. Windows Server オペレーティング システムをアクティブ化します。インストール後、デフォルトでは 3 日間しか使用できません。ここではソフトウェアを使用してアクティブ化し、[再起動] をクリックしてコンピューターを再起動します。
25. 再起動が完了したら、システムを開くと、コンピュータの説明とコンピュータ名が変更できず、オペレーティングシステムもアクティブになっていることがわかります。
26. 次に仮想マシンをクリックし、VMware Toolsを見つけてインストールします。
27. 「インストールを完了」を選択し、「次へ」をクリックします。
28. インストールが完了するまで待ちます。完了すると、コンピューターを再起動するように求められます。インストールが完了したら、物理マシン上のデータをコピーして仮想マシンに貼り付けることができます。これにより、データのコピーが非常に便利になります。
29. 再起動が完了したら、仮想マシンをクリックしてスナップショットを作成し、後でクリーンなシステムに復元できるようにします。スナップショット名を入力してスナップショットを作成します。
30. 仮想マシンをクリックしてスナップショットを見つけます。ここで、作成したスナップショットを表示できます。スナップショット 1 をダブルクリックして、システムをインストールした時点に復元します。
以上がこの記事の全内容です。皆様の勉強のお役に立てれば幸いです。また、123WORDPRESS.COM を応援していただければ幸いです。 以下もご興味があるかもしれません:
|
<<: ネイティブ js カプセル化シームレスカルーセル機能
>>: MySQL 8.0.12 のインストールと設定方法のグラフィックチュートリアル (Windows 版)
推薦する
ウェブページの背景画像を伸ばす2つの方法
解決策は2つあります。 1つはCSSで、background-size:coverを使用して画像の伸...
Firefox の CSS を使用してデータを盗む
0x00 はじめに数か月前、Firefox に脆弱性 (CVE-2019-17016) があること...
開発者がデータベースロックを詳細に理解する必要がある理由
1.ロックしますか? 1.1 ロックとは何ですか?ロックの本当の意味は、鍵またはコードで開くことがで...
CentOS7 に MySQL をオフラインでインストールする詳細なチュートリアル
1. 元のmariadbを削除します。削除しないとmysqlをインストールできません。 mariad...
Docker Swarmの概念と使用法の詳細な説明
Docker Swarm は、Docker によって開発されたコンテナ クラスター管理サービスです。...
VMware Workstation Pro でサーバー仮想マシンを構築する (グラフィック チュートリアル)
私が使用している VMware Workstation Pro のバージョンは次のとおりです。 1....
フローティングをクリアするいくつかの方法(推奨)
1. 同じタイプの空の要素を追加し、要素の CSS 属性 clear:both; を設定します。 ...
MySQL での utf8mb4 照合の例
MySQL における一般的な utf8mb4 ソート規則は次のとおりです。 utf8mb4_0900...
MySQLでユーザーを作成し、ユーザーに権限を付与する方法の詳細なチュートリアル
目次ユーザー管理新しいユーザーを作成するユーザー名の変更ユーザーのパスワードを設定するルートパスワー...
ラジオボタンとチェックボックス効果の純粋な CSS 実装例
ラジオボタンとチェックボックスラジオボタンとチェックボックスの効果を実現するための純粋な CSSラジ...
ウェブサイトに天気予報を挿入する方法
天気予報をウェブサイトに挿入すると、次のような効果が得られます。次のコードを挿入する必要があります:...
MySQL データベース インデックスが B+ ツリーの使用を選択するのはなぜですか?
MySQL データベース インデックスが B+ ツリーを使用する理由をさらに分析する前に、データ構...
Vue開発の一般的な手法の詳細な説明
目次$nextTick() $forceUpdate() $セット() .sync——2.3.0 以...
antd+reactプロジェクトをviteに移行するためのソリューションの詳細な説明
Antd+react+webpackは、多くの場合、Reactテクノロジースタックに基づくフロントエ...
MySQL データベース設計 3 つのパラダイム例分析
3つのパラダイム1NF: フィールドは分離不可能です。 2NF: 主キーがあり、非主キー フィールド...