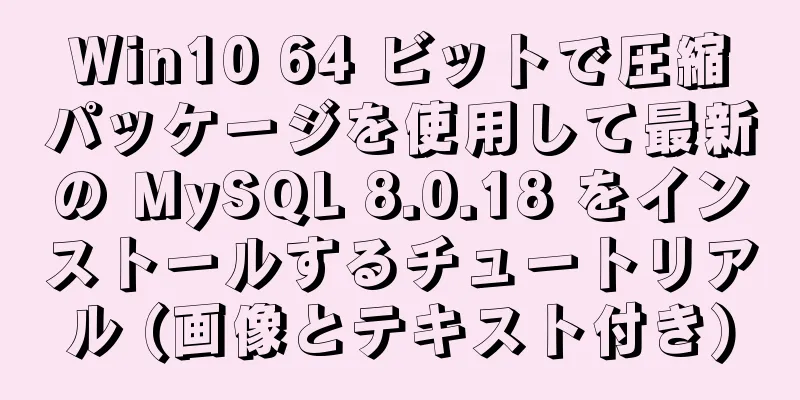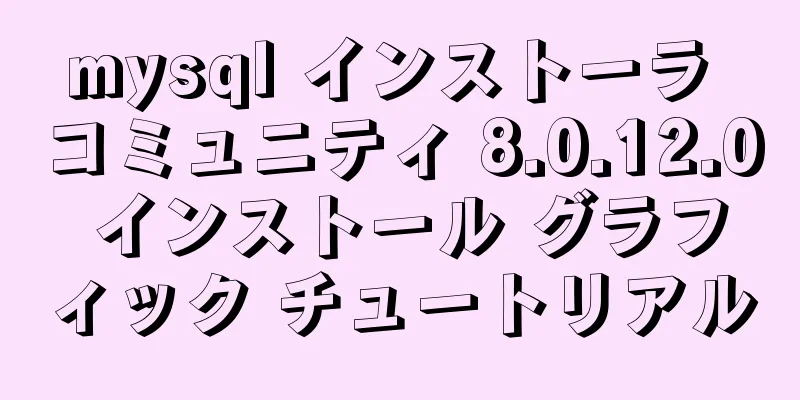Ubuntu 19.04 インストール チュートリアル (画像とテキストの手順)

|
1. 準備 1.1 VMware 15 をダウンロードしてインストールする ダウンロード リンク: https://www.vmware.com/cn/products/workstation-pro/workstation-pro-evaluation.html インストールが完了したら、[ヘルプ]を選択し、ライセンスキーを入力します。プロダクトキー: CG392-4PX5J-H816Z-HYZNG-PQRG2。
1.2 Ubuntu 19.04 イメージをダウンロードする https://ubuntu.com/download/desktop 2. 仮想マシンをインストールする 1. 新しい仮想マシンを作成する
2. カスタム構成
3. デフォルトを選択し、[次へ]
4. [後でインストール]を選択し、[次へ]を選択します。
5. [Linux] [Ubuntu 64-bit]を選択し、デフォルトは[次へ]
6. デフォルトを選択し、[次へ]
7. デフォルトを選択し、[次へ]
8. [ネットワークアドレス変換を使用する]を選択し、[次へ]を選択します。
9. デフォルトを選択し、[次へ]
10. デフォルトを選択し、[次へ]
11. [仮想ディスクを単一ファイルとして保存する]を選択し、[次へ]をクリックします。
12. デフォルトを選択し、[次へ]
13. デフォルトを選択し、[完了]
14. [仮想マシン設定の編集] -> [CD/DVD (SATA)] -> [ISOイメージの使用(M)]を選択し、ダウンロードしたUbuntu 19.04イメージファイルを選択します。
3. Ubuntu 19.04をインストールする 3.1 この仮想マシンを起動する
3.2 Ubuntuをインストールする ①[中国語(簡体字)]を選択し、[Ubuntuをインストール]を選択します
② デフォルトのキーボードレイアウトで問題ない場合は、[続行]を選択します。
③ デフォルトでは[続行]を選択します
④ デフォルトでは[今すぐインストール]を選択します
⑤ [続行]を選択
⑥ デフォルトを選択し、[続行]
⑦ユーザー名とパスワードを設定し、[続行]
次のステップは、インストールが成功するまで待つことです。インストール プロセスで何かをダウンロード中であるというメッセージが表示されても、ダウンロードが遅く、インストールの進行に影響する場合は、[スキップ] を選択してこの手順をスキップできます。
⑧[今すぐ再起動]を選択し、システムが再起動するのを待ちます。
⑨ システムが再起動したら、基本的に簡単な設定を行うだけでインストールは完了です。
⑩ VMwareフルスクリーンでシステムが完全に表示されない問題を解決
VMwareツールをインストールする
VMware Tools をインストールするための手順を要求します。
ファイルシステムに入り、VMware Toolsを選択し、圧縮パッケージVMware Tools-xxx.tar.gzをホームディレクトリに解凍します。
圧縮ファイルを選択し、右クリックして[ここに解凍]を選択します。
ファイル(ディレクトリ)を入力し、空白部分を右クリックしてターミナルを開きます
ターミナルで、 sudo ./vmware-install.plを実行してインストールします。 yes を入力するように求められた場合は yes と入力します。それ以外の場合は Enter キーを押します。
VMware タブの [全画面ボタン] をクリックすると、システムを VMware 全画面で完全に表示できます。
この時点で、Ubuntu 19.04 のインストールは完了です。システムが遅い場合は、構成をアップグレードできます。 以上がこの記事の全内容です。皆様の勉強のお役に立てれば幸いです。また、123WORDPRESS.COM を応援していただければ幸いです。 以下もご興味があるかもしれません:
|
<<: Vue コンポーネント ライブラリ ElementUI はテーブル読み込みツリー データのチュートリアルを実装します
推薦する
Docker-compose を使用して Django アプリケーションをオフラインでデプロイする方法
目次開発環境用のDocker-ceをインストールする開発環境用のDocker-composeをインス...
MySQL ログイン警告問題の解決策
1. はじめにMySQL にログインすると、次のような警告が表示されることがよくあります。警告: コ...
Vueバインディングクラスとバインディングインラインスタイルの実装方法
目次バインディングクラスインラインスタイルのバインディングバインディングクラス方法1:オブジェクト構...
MySQLは重複しないデータ挿入を実装するためにUNIQUEを使用する
SQL UNIQUE制約UNIQUE 制約は、データベース テーブル内の各レコードを一意に識別します...
goaccess を使用して nginx ログを分析する詳細な方法
最近、goaccess を使って nginx ログを分析したいのですが、nginx ログの設定形式が...
IDEA で mysql8.0.3 と mybatis-generator を使用する際に発生するバグ
1. プラグインを追加し、pomファイルの下に次の設定を追加します。 <!-- mybatis...
Centos8 で yum を使用して mongodb 4.2 をインストールする方法
1. リポジトリファイルを作成するmongodb の公式インストール ドキュメントを参照し、次のスク...
Vue プロジェクトで SVG コンポーネントをパッケージ化して構成する手順
最近新しい会社に入社しました。プロジェクトに携わった後、タイトルアイコンが svg で作られていると...
Ubuntu 16.04/18.04 に Pycharm と Ipython をインストールするチュートリアル
Ubuntu 18.04の場合1. sudo apt install python 。コマンドライン...
Docker環境でMySQLを実行し、Binlogを有効にしてマスタースレーブ同期を構成する方法
同じサーバーで、Docker を使用して Mysql のマスター スレーブ同期設定をシミュレートしま...
Vue3 のレンダリング関数における互換性のない変更の詳細な説明
目次レンダリングAPIの変更レンダリング関数のパラメータレンダリング関数のシグネチャの変更VNode...
フロントエンドのパフォーマンス最適化 - フロントエンドエンジニアが話し合うべき問題点
はじめに<br />前回の記事「私の CSS アーキテクチャ コンセプト」では、公園で友...
JavaScript オブジェクトを比較する 4 つの方法
目次序文参考比較手動比較浅い比較徹底比較要約する序文JavaScript でプリミティブ値を比較する...
VueはPCで写真をアップロードする機能を実現
この記事の例では、PC上で写真アップロード機能を実現するためのVueの具体的なコードを参考までに共有...
CSS 位置固定左と右の二重配置実装コード
CSS 位置position 属性は、要素の配置タイプを指定します。位置プロパティには 5 つの値が...