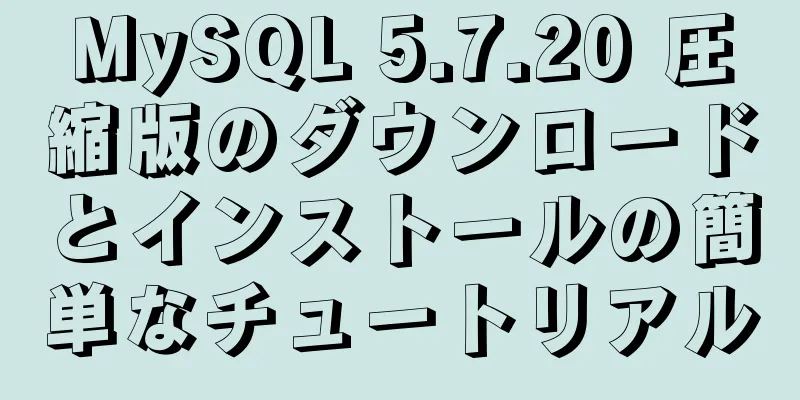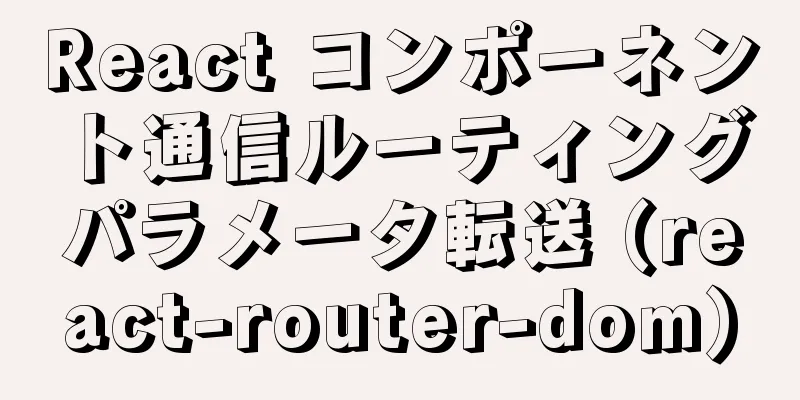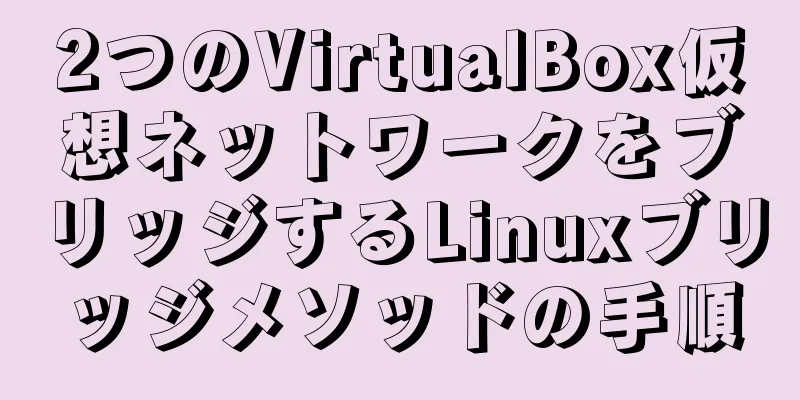EChartsマルチチャート連携機能の実装プロセス

|
表示するデータが多い場合、1 つのチャートに表示しても効果はよくありません。このとき、2 つのチャートをリンクして表示することを検討できます。 ECharts は複数のチャートを接続する機能を提供します。接続された複数のチャートはコンポーネント イベントを共有し、画像を保存するときに自動結合を実現できます。マルチチャートリンクは長方形システムでのツールチップリンクをサポートします EChart でマルチチャート連携を実現するには、次の 2 つの方法を使用できます。 (1)各EChartsオブジェクトを同じグループ値に設定し、EChartsオブジェクトのconnectメソッドを呼び出すときにグループ値を渡すことで、複数のEChartsオブジェクトを使用してリンク関係を確立します。形式は次のとおりです。
(2)EChartsのconnectメソッドを直接呼び出します。パラメータはリンクする必要がある複数のEChartsオブジェクトで構成される配列です。形式は次のとおりです。
既存のマルチチャートのリンクを解除する場合は、次の形式で disConnect メソッドを呼び出すことができます。
2019年と2020年のとある大学の専門職入学状況を用いて、図のような棒グラフの連動図を描きます。 図からわかるように、上部と下部に 2 つの棒グラフがあり、それぞれ 2019 年と 2020 年の 2 年間の入学概要を表しています。複数のチャートがリンクされているため、2019 年または 2020 年の人工知能専攻の列にマウスを移動すると、2019 年と 2020 年の人工知能専攻の対応する詳細プロンプト ボックス (ツールヒント) が自動的にポップアップ表示されます。
<html>
<ヘッド>
<メタ文字セット="utf-8">
<script type="text/javascript" src='js/echarts.js'></script>
</head>
<本文>
<div id="main1" スタイル="幅: 600px; 高さ: 400px"></div>
<div id="main2" スタイル="幅: 600px; 高さ: 400px"></div>
<script type="text/javascript">
//準備された DOM に基づいて、ECharts チャートを初期化します。var myChart1 = echarts.init(document.getElementById("main1"));
var option1 = { //最初のチャートの色の設定項目とデータを指定します: ['LimeGreen', 'DarkGreen', 'red', 'blue', 'Purple'],
backgroundColor: 'rgba(128, 128, 128, 0.1)', //rgba は透明度を 0.1 に設定します
title: { text: '2019年度某大学専門職入学者数概要', 左: 40, 上: 5 },
ツールチップ: { ツールチップ: { 表示: true }, },
凡例: { データ: ['2019 年度入学者数'], 左: 422, 上: 8 },
x軸: [{
データ: ["ビッグデータ", "クラウドコンピューティング", "Oracle", "ERP", "人工知能",
「ソフトウェア開発」、「モバイル開発」、「ネットワーク技術」]、axisLabel:{interval: 0}
}],
y軸: [{ type: 'value', }],
series: [{ //最初のグラフのデータシリーズを設定します name: '2019 Enrollment',
type: 'bar'、barWidth: 40、//棒グラフデータの各列の幅を設定します: [125、62、45、56、123、205、108、128]、
}]
};
//準備された DOM に基づいて、ECharts チャートを初期化します。var myChart2 = echarts.init(document.getElementById("main2"));
var option2 = { //2番目のチャートの色の設定項目とデータを指定します: ['blue', 'LimeGreen', 'DarkGreen', 'red', 'Purple'],
backgroundColor: 'rgba(128, 128, 128, 0.1)', //rgba は透明度を 0.1 に設定します
title: { text: 「2020年度某大学入学状況まとめ」, 左: 40, 上: 8 },
ツールチップ: { 表示: true },
凡例: { データ: ['2020 年度入学者数'], 左: 422, 上: 8 },
x軸: [{
データ: ["ビッグデータ", "クラウドコンピューティング", "Oracle", "ERP", "人工知能",
「ソフトウェア開発」、「モバイル開発」、「ネットワーク技術」]、axisLabel:{interval: 0}
}],
y軸: [{ type: 'value', }],
series: [{ //2番目のグラフのデータシリーズを設定します name: '2020 Enrollment',
type: 'bar'、barWidth: 40、//棒グラフデータ内の各列の幅を設定します: [325、98、53、48、222、256、123、111]、
}]
};
myChart1.setOption(option1); //myChart1 オブジェクトのデータをロードします。 myChart2.setOption(option2); //myChart2 オブジェクトのデータをロードします。 //マルチチャートのリンク設定方法 1: 各 echarts オブジェクトのグループ値を個別に設定します。 myChart1.group = 'group1';
myChart2.group = 'グループ1';
echarts.connect('グループ1');
//マルチチャートリンク設定方法2: リンクする必要があるechartsオブジェクトmyChart1とmyChart2を直接渡す
//echarts.connect([myChart1,myChart2]);
</スクリプト>
</本文>
</html>
ある大学の2016年から2020年までの各専攻の入学状況を用いて、図のように円グラフと棒グラフの連動図を描きます。 図からわかるように、上は円グラフ、下は棒グラフです (棒グラフはツールボックスを使用して折れ線グラフに変換することもできます)。マウスを円グラフのセクター上に移動すると、円グラフに詳細ツールチップが表示され、セクターの対応する年度に在籍する学生数と、各年度に在籍する学生総数に対する割合が表示されます。同時に、棒グラフ (または折れ線グラフ) に詳細ツールチップが表示され、対応する年度に各専攻に在籍する学生数に関する詳細データが表示されます。
ソースコードは次のとおりです。
<html>
<ヘッド>
<メタ文字セット="utf-8">
<script type="text/javascript" src='js/echarts.js'></script>
</head>
<本文>
<div id="main1" スタイル="幅: 600px; 高さ: 400px"></div>
<div id="main2" スタイル="幅: 600px; 高さ: 400px"></div>
<script type="text/javascript">
//準備された DOM に基づいて、ECharts チャートを初期化します。var myChart1 = echarts.init(document.getElementById("main1"));
var option1 = { //最初のチャートの設定項目とデータを指定します。option1 color: ['red', 'Lime', 'blue', 'DarkGreen', 'DarkOrchid', 'Navy'],
backgroundColor: 'rgba(128, 128, 128, 0.1)', //背景色を設定します。rgba は透明度を 0.1 に設定します
title: { text: 'ある大学の各専攻の入学状況の経年的分析', x: 'center', y: 12 },
ツールチップ: { トリガー: "item", フォーマッタ: "{a><br/>{b}:{c}({d}%)" },
伝説: {
方向: '垂直'、x: 15、y: 15、
データ: ['2016', '2017', '2018', '2019', '2020']
},
series: [{ //最初のグラフのデータ系列を設定します name: 'Total number of people:', type: 'pie',
半径: '70%'、中心: ['50%'、190]、
データ: [
{ 値: 1695、名前: '2016' }、{ 値: 1790、名前: '2017' }、
{ 値: 2250、名前: '2018' }、{ 値: 2550、名前: '2019' }、
{ 値: 2570、名前: '2020' }]
}]
};
myChart1.setOption(option1); // 指定された構成項目とデータを使用して円グラフを表示します // 準備された DOM に基づいて ECharts グラフを初期化します var myChart2 = echarts.init(document.getElementById("main2"));
var option2 = { //2番目のチャートの色の設定項目とデータを指定します: ['red', 'Lime', 'blue', 'DarkGreen', 'DarkOrchid', 'Navy'],
backgroundColor: 'rgba(128, 128, 128, 0.1)', //背景色を設定します。rgba は透明度を 0.1 に設定します
tooltip: { trigger: 'axis', axisPointer: { type: 'shadow' } }, //プロンプトボックスコンポーネントを設定します legend: { //凡例コンポーネントを設定します left: 42, top: 25,
データ: ['ビッグデータ'、'Oracle'、'クラウドコンピューティング'、'人工知能'、'ソフトウェアエンジニアリング']
},
toolbox: { //2番目のチャートのツールボックスコンポーネントを設定します。show: true、orient: 'vertical'、left: 550、top: 'center'、
特徴:
マーク: { 表示: true }、復元: { 表示: true }、saveAsImage: { 表示: true }、
magicType: { show: true, type: ['line', 'bar', 'stack', 'tiled'] }
}
},
x軸: [{
タイプ: 'カテゴリ',
データ: ['2016', '2017', '2018', '2019', '2020']
}], //2 番目のグラフの x 軸座標系を設定します yAxis: [{ type: 'value', splitArea: { show: true } }], //2 番目のグラフ シリーズの y 軸座標系を設定します: [ //2 番目のグラフのデータ シリーズを設定します {
名前: 'ビッグデータ'、タイプ: 'バー'、スタック: '合計金額'、
データ: [301, 334, 390, 330, 320], バー幅: 45,
},
{ 名前: 'Oracle'、タイプ: 'bar'、スタック: 'Total'、データ: [101, 134, 90, 230, 210] },
{ 名前: 'クラウドコンピューティング'、タイプ: 'バー'、スタック: '合計金額'、データ: [191, 234, 290, 330, 310] },
{ 名前: '人工知能'、タイプ: 'バー'、スタック: '合計'、データ: [201, 154, 190, 330, 410] },
{ 名前: 'ソフトウェア エンジニアリング'、タイプ: 'バー'、スタック: '合計'、データ: [901、934、1290、1330、1320] }
]
};
myChart2.setOption(option2); // 指定した設定項目とデータを使用して積み上げ棒グラフを表示します // マルチチャート連携設定方法 1: 各 echarts オブジェクトのグループ値を個別に設定します myChart1.group = 'group1';
myChart2.group = 'グループ1';
echarts.connect('グループ1');
//マルチチャートリンク設定方法2: リンクする必要があるechartsオブジェクトmyChart1とmyChart2を直接渡す
//echarts.connect([myChart1,myChart2]);
</スクリプト>
</本文>
</html>
要約する ECharts マルチチャート連携の実装に関するこの記事はこれで終わりです。ECharts マルチチャート連携の関連コンテンツについては、123WORDPRESS.COM の過去の記事を検索するか、以下の関連記事を引き続き参照してください。今後とも 123WORDPRESS.COM をよろしくお願いいたします。 以下もご興味があるかもしれません:
|
推薦する
MySQLデータベースのマスタースレーブレプリケーションの長い遅延に対する解決策
序文MySQL マスター スレーブ レプリケーションの遅延は、業界では長年の問題となっています。遅延...
HTMLフォーム入力監視の詳細な理解
今日、入力イベントに関するブログ投稿を見て、気まぐれで関連情報を整理してみました。イベント:関数 c...
MySQL のスケジュールされた完全なデータベースバックアップ
目次1. MySQLデータのバックアップ1.1、データをバックアップするためのmysqldumpコマ...
TOM.COMのホームページリニューアルの経験
<br />何の警告もなく、cnBeta で TOM.COM の Web サイトが再設計...
MySQLストレージエンジンについて学びましょう
目次序文1. MySQL メインストレージエンジン: 2. さまざまなストレージエンジンがテーブルを...
Dockerでイメージをプルするための手順を完了する
1. Docker pullはイメージをプルします$ docker pull {IMAGE_NAME...
Harborを使用してプライベートDockerリポジトリを構築する方法
目次1. オープンソースの倉庫管理ツール Harbor 2 インストール2.1 DockerとDoc...
Linuxのdateコマンドの使用
1. コマンドの紹介date コマンドは、現在の時刻または指定された時刻を指定された形式で表示するた...
LeetCode の SQL 実装 (183. 注文をしたことがない顧客)
[LeetCode] 183.注文しない顧客Web サイトに、Customers テーブルと Or...
Windowsにmysql5.7をインストールする方法
まずmysqlの圧縮バージョンをダウンロードします。公式ダウンロードアドレスは123WORDPRES...
言及すべき8つのMySQLの落とし穴を共有する
MySQL はインストールが簡単で、高速で、豊富な機能を備えています。これはオープンソース運動のベン...
Linuxのpasswdコマンドの使用
1. コマンドの紹介passwd コマンドは、ユーザー パスワード、アカウント ロック、パスワードの...
CSS 要約ノート: 変換、遷移、アニメーションの例
1.移行遷移プロパティの使用法: transition :transition-property t...
VUE+Express+MongoDBのフロントエンドとバックエンドの分離によるノートウォールの実現
付箋紙の壁シリーズを実現しようと思っています。シンプルなものはシンプル、複雑なものは多機能です。開発...
MySQL <> および <=> 演算子の紹介
<> 演算子機能: 等しくないことを示します。注: 「!=」演算子と同じ機能を持ちますが...