JSはモバイル端末の画面を1つずつ上下にスライドさせる機能を実装します
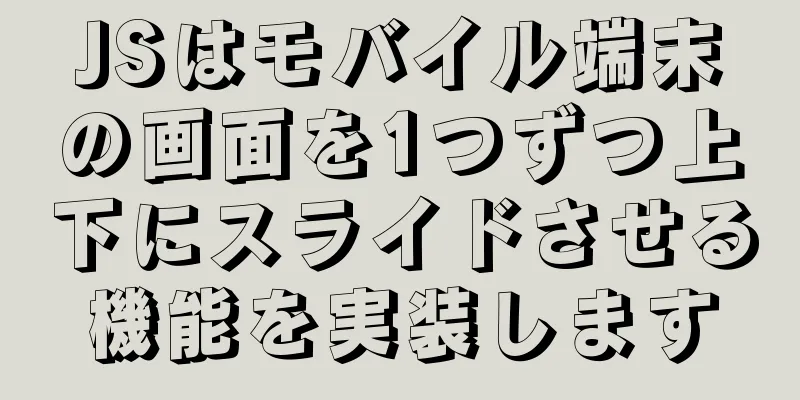
|
この記事では、モバイル端末を一度に1画面ずつ上下にスライドさせるためのJSの具体的なコードを参考までに紹介します。具体的な内容は次のとおりです。 機能は次のとおりです。
上記のコード:
<!DOCTYPE html>
<html lang="ja">
<ヘッド>
<メタ文字セット="UTF-8">
<meta name="viewport" content="width=デバイス幅、初期スケール=1.0">
<title>ドキュメント</title>
<スタイル>
* {
マージン: 0;
パディング: 0;
-moz-user-select: なし;
/* ファイアフォックス */
-webkit-user-select: なし;
/*Webkit ブラウザ*/
-ms-user-select: なし;
/*IE10*/
-khtml-ユーザー選択: なし;
/* 初期のブラウザ */
ユーザー選択: なし;
}
#箱 {
幅: 350ピクセル;
高さ: 500px;
マージン: 30px 自動;
境界線の半径: 5px;
ボックスの影: 0px 0px 27px -3px 赤;
-webkit-border-radius: 5px;
-moz-border-radius: 5px;
-ms-border-radius: 5px;
-o-境界線の半径: 5px;
オーバーフロー: 非表示;
位置: 相対的;
背景色: #ccc;
}
.childbox {
幅: 300%;
高さ: 100%;
ディスプレイ: フレックス;
位置: 絶対;
上: 0;
左: 0;
}
.childbox>div {
フレックス: 1;
高さ: 100%;
}
.child1 {
背景色: サーモン色;
}
.child2 {
背景色: 緑黄色;
}
.child3 {
背景色: 青紫;
}
.nav_box {
位置: 絶対;
幅: 100%;
テキスト配置: 中央;
行の高さ: 50px;
}
.nav_box div {
表示: インラインブロック;
色: #fff;
マージン: 0 5px;
位置: 相対的;
}
.active_nav::before {
コンテンツ: '';
位置: 絶対;
背景色: #fff;
左: 2px;
下: 7px;
幅: 27px;
高さ: 2px;
}
.childbox>div {
位置: 相対的;
}
.childbox>div .listview {
幅: 100%;
位置: 絶対;
}
.view_child {
テキスト配置: 中央;
行の高さ: 200px;
色: #fff;
フォントサイズ: 25px;
}
</スタイル>
</head>
<本文>
<div id="ボックス">
<div class="childbox">
<div class="child1">
<div class="listview" type="near">
</div>
</div>
<div class="child2">
<div class="listview" type="フォロー">
</div>
</div>
<div class="child3">
<div class="listview" type="recommend">
</div>
</div>
</div>
<div class="nav_box">
<div>近く</div>
<div>フォロー</div>
<div class="active_nav">推奨事項</div>
</div>
</div>
</本文>
<スクリプト>
//アニメーションボックスを取得します。let childbox = document.querySelector('.childbox')
//画面の高さを取得する let viewheight = document.querySelector('#box').offsetHeight
//すべてのナビゲーションを取得します。let childnav = document.querySelector('.nav_box').querySelectorAll('div')
//ビデオタイプボックスを取得します。let viewlist = document.querySelectorAll('.listview')
//ナビゲーションインデックス(0、近く、1、注目、2、推奨)
インデックスタイプ = 2
//動画再生のインデックス(0: 近く、1: フォロー、2: おすすめ)[下付き文字、動画数、ページ番号]
view_index = {とする
0: [0, 0, 1],
1: [0, 0, 1],
2: [0, 0, 1]
}
//ナビゲーションを初期化する set_nav_active(indextype)
//ナビゲーション選択状態関数set_nav_active(index) {
// 選択状態をクリアする for (let i = 0; i < childnav.length; i++) {
childnav[i].className = ''
}
//選択した子に値を追加しますnav[index].className = 'active_nav'
//ボックスの位置を変更する childbox.style.left = index * -100 + '%'
}
//ナビゲーションにクリックイベントを追加します for (let i = 0; i < childnav.length; i++) {
childnav[i].onclick = 関数 () {
// 遷移アニメーションを追加 childbox.style.transition = 'all 0.5s'
//クリックナビゲーションステータスを変更する indextype = i
set_nav_active(インデックスタイプ)
}
}
// 左右にスライド let box = document.querySelector('#box')
//アニメーションが終了したかどうか let transition_status = true
//押す box.onmousedown = function (event) {
//アニメーションが実行可能かどうかを判定します if (!transition_status) {
戻る
}
//座標値を取得する let startY = event.clientY
startX = event.clientX とします。
//判定に進むかどうか let t_l_type = true
//上下または左右のスライドの状態を取得します (0: 移動なし、1: 左右、2: 上下)
move_type = 0 とします
//アニメーションの動作を記録します (1: プルダウン、2: 上下、3: 左右、0: 動きなし)
transition_type = 0 とします
// 左と右の開始
// クリアボックスアニメーション childbox.style.transition = ''
//ボックスの左の位置を取得します。let startleft = childbox.offsetLeft
//スライドを切り替えるかどうかlet type = {
a: 誤り、
b: ''
}
//左と右の上
// 上下にスライド // スライドの初期化位置 let startTop = viewlist[indextype].offsetTop
//切り替えるかどうかを判断するlet top_type_view = {
a: false, // 切り替えるかどうか b: '', // 上または下に切り替えるかどうかを判断}
console.log(開始トップ)
//上下
// 下に引いて更新 // アニメーションをクリア viewlist[indextype].style.transition = '';
//プルダウン距離を記録する let b_top = 0
//下に引っ張る
document.onmousemove = 関数 (イベント) {
//移動時の座標を取得する let moveY = event.clientY
moveX = event.clientX とします。
//スイッチを追加するかどうかを決定するスイッチを追加します if (t_l_type) {
// 左か右か上か下にスライドするかを判断する if (Math.abs(moveY - startY) > 5) {
//次の判定を停止 t_l_type = false
// スライディングステータスを記録 move_type = 2
}
(Math.abs(moveX - startX) > 5) の場合 {
//次の判定を停止 t_l_type = false
// スライディングステータスを記録 move_type = 1
}
}
//スライドコードを判断する if (move_type == 2) {
// プルダウンには 2 つの条件が必要です 1. プルダウンに何もないこと 2 if (view_index[indextype][0] == 0 && moveY - startY > 0) {
console.log('プルダウン')
//アニメーション状態の変更 transition_type = 1
//プルダウン距離を計算する b_top = moveY - startY
// ビューボックスをプルします viewlist[indextype].style.top = b_top + 'px'
戻る
}
// 上下スライドを実行する // 下に引っ張ったときに上下スライドを拒否する if (transition_type != 1) {
//アニメーション状態の変更 transition_type = 2
// 位置の移動 let moveY = event.clientY
//上下に移動する距離を計算します。let num = moveY - startY
//ドラッグ要素の上の値を変更する viewlist[indextype].style.top = startTop + num + 'px'
//切り替えるかどうかを判断する if (num > 70) {
top_type_view.a = 真
top_type_view.b = 'トップ'
} そうでなければ (数値 < -70) {
top_type_view.a = 真
top_type_view.b = '下'
}
}
} そうでない場合 (move_type == 1) {
// 左と右のコード // アニメーション状態の変更 transition_type = 3
// 位置の移動 let moveX = event.clientX
//移動距離 let num = moveX - startX
//ボックスに必要な左の値 childbox.style.left = startleft + num + 'px'
//スライド方向 if (moveX > startX) {
(数値>100)の場合{
タイプ.a = true
type.b = '右'
}
} そうでなければ(移動X < 開始X){
(数値<-100)の場合{
タイプ.a = true
type.b = '左'
}
}
// 以上
}
}
// 上げる window.onmouseup = function () {
//スライドイベントをクリア document.onmousemove = ''
//実行アニメーションを判断する if (transition_type == 1) {
//プルダウン//アニメーションを追加 viewlist[indextype].style.transition = 'all .5s';
// プルの距離を判断してリフレッシュするかどうかを決定します if (b_top > 70) {
//アニメーションを実行する transition_status = false
ビューリスト[インデックスタイプ].style.top = '70px'
setTimeout(関数() {
ビューリスト[インデックスタイプ].style.top = '0px'
//最初のページから開始 view_index[indextype][2] = 1
自動表示(インデックスタイプ)
//アニメーションを復元する setTimeout(() => {
遷移ステータス = true
}, 500);
}, 2000)
} それ以外 {
ビューリスト[インデックスタイプ].style.top = '0px'
}
} それ以外の場合 (transition_type == 2) {
// 上下 // 遷移アニメーションを追加 viewlist[indextype].style.transition = 'all .5s';
//実行するアニメーションを判断する if (top_type_view.a) {
//上下の切り替えを判断する if (top_type_view.b == 'up') {
// 下付き文字の変更 view_index[indextype][0] --
(view_index[インデックスタイプ][0] <= -1) の場合 {
view_index[インデックスタイプ][0] = 0
}
viewlist[インデックスタイプ].style.top = view_index[インデックスタイプ][0] * -viewheight + 'px'
コンソールログ('アップ')
} そうでない場合 (top_type_view.b == 'down') {
view_index[インデックスタイプ][0]++
(view_index[インデックスタイプ][0] >= view_index[インデックスタイプ][1] - 2) の場合 {
//新しいビデオを生成する autoview(indextype)
}
viewlist[インデックスタイプ].style.top = view_index[インデックスタイプ][0] * -viewheight + 'px'
}
} それ以外 {
//既存の状態を復元する viewlist[indextype].style.top = startTop + 'px'
}
} それ以外の場合 (transition_type == 3) {
//左と右 //切り替えるかどうかを決定するために実行します if (type.a) {
type.b === '左'の場合{
インデックスタイプ++
インデックスタイプ >= 3 の場合 {
インデックスタイプ = 2
}
} そうでない場合 (type.b === 'right') {
インデックスタイプ--
(インデックスタイプ <= -1)の場合{
インデックスタイプ = 0
}
}
}
// トランジションを追加 childbox.style.transition = 'all 0.5s'
// 切り替え関数 set_nav_active(indextype) を呼び出す
}
//次の判定を復元する t_l_type = true
//次の状態を復元 move_type = 0
//アニメーション状態を復元 transition_type = 0
}
}
//ランダムな背景色関数 autocolor() {
`rgb(${Math.floor(Math.random() * 255)},${Math.floor(Math.random() * 255)},${Math.floor(Math.random() * 255)})` を返します
}
//デフォルトでビデオリストを生成します for (let i = 0; i < viewlist.length; i++) {
オートビュー(i)
}
//ビデオリストを生成する function autoview(index) {
//ビデオタイプを取得します。let type = viewlist[index].getAttribute('type')
//動画の数を変更する if (view_index[index][2] == 1) {
// 既存のコンテンツをクリア viewlist[indextype].innerHTML = ''
//録画ビデオ数 view_index[index][1] = 10
} それ以外 {
//動画の数を累積する view_index[index][1] += 10
}
// インデックス挿入された添え字 for (let i = 0; i < 10; i++) {
//DOM を作成
div = document.createElement('div') とします。
//名前 div.className = 'view_child'
//コンテンツ div.innerHTML = `
<div>${type}:${(view_index[index][2] - 1) * 10 + i + 1}</div>
<時間></時間>
<div>ページ番号: ${view_index[index][2]}</div>
`
//背景色を設定する div.style.backgroundColor = autocolor()
//ボックスの高さを設定する div.style.height = viewheight + 'px'
//viewlist[index].appendChild(div) を追加します
}
//次のページ番号を変更する view_index[index][2]++
コンソール.log(ビューインデックス)
}
//ダブルクリックすると上部に固定されます let nav_box = document.querySelector('.nav_box')
nav_box.ondblclick = 関数 () {
viewlist[indextype].style.transition = 'すべて .5'
ビューリスト[インデックスタイプ].style.top = '0px'
view_index[インデックスタイプ][0] = 0
}
</スクリプト>
</html>以上がこの記事の全内容です。皆様の勉強のお役に立てれば幸いです。また、123WORDPRESS.COM を応援していただければ幸いです。 以下もご興味があるかもしれません:
|
<<: MySQL ストレージ エンジン MyISAM と InnoDB の違いの概要
>>: Docker で Java 8 Spring Boot アプリケーションを開発する方法
推薦する
geo モジュールを使用して Nginx でホワイトリストを設定する例
元の構成: http { ...... limit_conn_zone $binary_remote...
WeChat アプレットのシンプルなログイン ページの実装 (ソース コード付き)
目次1. 上の写真2. ユーザーが存在しない3. コードをアップロードする1. 上の写真 2. ユー...
Vueフロントエンドの効率的な開発のためのレンダリング手順をリストします
v-for ディレクティブリストといえば、ループについても触れなければなりません。v-for 命令は...
MySQL で削除されたレコードが有効にならない理由のトラブルシューティング
オンライン MySQL トランザクションの問題の記録先週の金曜日、大きなテーブルを削除する操作を実行...
iframe子ページは親ページを操作し、ページポップアップレイヤーをシールドする効果を実装します。
質問: index.html で、iframe が son.html を導入します。son.html...
MySQL のテーブルリターンとインデックスカバレッジの例の詳細な説明
目次インデックスタイプインデックス構造非クラスター化インデックスクエリインデックスカバー要約するイン...
CSS ラベルモード表示プロパティの詳細な説明
コードは次のようになります。 <!DOCTYPE html> <html> ...
CocosCreator ScrollView 最適化シリーズ: フレーム読み込み
目次1. はじめに2. 行き詰まった問題の分析3. 解決策(理論) 4. ソリューション(コード) ...
CSSを使用して画像フレームアニメーションと曲線の動きを実装する
すべてのアニメーションの基本原理は、対応する画像を短時間で次々に表示し、視覚的に動いているように見せ...
MySQL の中国語ソートの詳細と例
MySQL の漢字ソートの詳細な説明デフォルトでは、MySQL は日付、時刻、および英語の文字列の並...
HTMLページの読み込みと解析プロセスの詳細な紹介
ブラウザがHTMLを読み込みレンダリングする順序1. IE は上から下へダウンロードし、上から下へレ...
docker compose を使用して consul クラスタ環境を構築する例
領事の基本概念サーバーモードとクライアントモードサーバー モードとクライアント モードは、consu...
jsフェッチ非同期リクエストの使用の詳細な例
目次非同期を理解するフェッチ(url)レスポンス.json() asyncとawaitを組み合わせる...
MySQL スケジュールタスク例チュートリアル
序文MySQL 5.1.6 以降、非常にユニークな機能であるイベント スケジューラが追加されました。...
docker CMD/ENTRYPOINT が sh スクリプトを実行する問題の解決策: not found/run.sh:
Dockerfile の設定に問題はありませんが、ENTRYPOINT コマンドを実行するとエラー...










