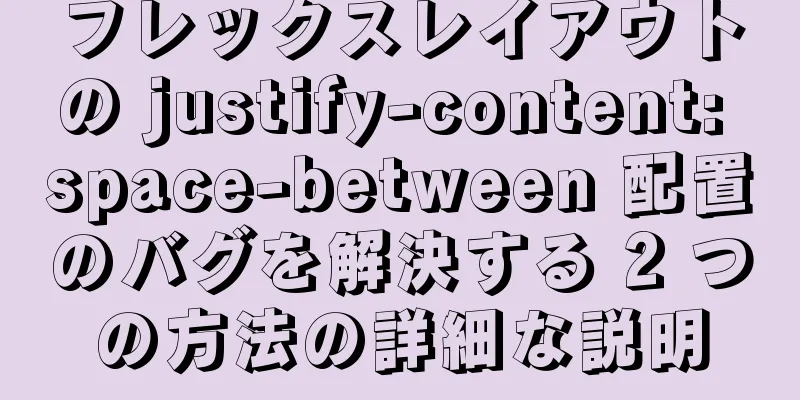実際のプロジェクトでElementUIを使用する手順の詳細な説明

1. テーブル自動ソート
目的: 雇用日の後にある上矢印と下矢印をクリックして、現在のページのデータを雇用日に従って昇順または降順に並べ替えます。 アイデア: el-table-column に sortable を追加する ソートとは、取得したデータをフロントエンドでのみソートすることです。 参考: https://element.eleme.io/#/zh-CN/component/table#pai-xu コード実装(参考):
<!-- 1. フィールドでソートする必要があるフィールド名を定義します-->
<el-table :data="リスト" border :default-sort="{prop: 'workNumber'}">
</el-table>
<!-- 2. フィールド列に prop 属性と sortable 属性が宣言されていることを確認します -->
<el-table-column label="求人エントリー時間" sortable prop="timeOfEntry">
</el-table-column>2. ページング機能目標(効果):ページングデータ取得ロジックを実装する アイデア: ページング コンポーネントのプロパティ要件に従って構成するだけです。 ステップ: ステップ1: 補足データ項目 el-paginationコンポーネントの要件に従って、ページにページング関連のデータ項目を追加します。
データ() {
戻る {
//その他を省略合計: 0,
page: 1, // 現在のページ番号 size: 5, // ページあたりのレコード数 total: 0 // レコードの総数 }
}ステップ2: ページ構造
<div スタイル="高さ: 60px; マージントップ: 10px">
<!-- ページネーション -->
<el-ページネーション
layout="total, sizes,prev, pager, next, jumper"
:total="合計"
:page-size="サイズ"
:ページサイズ="[2,5,10]"
@current-change="hCurrentChange"
@size-change="hSizeChange"
/>
</div>ステップ3: ページングロジックを実装する
// 現在クリックされているページ番号を自動的に受け取ります hCurrentChange(curPage) {
// アラート(現在のページ)
// 1. ページ番号を更新する this.page = curPage
// 2. リクエストを再送信 this.loadEmployee()
},
// ページあたりのアイテム数 hSizeChange(curSize) {
// アラート(サイズ)
// 1. ページあたりのエントリ数を更新します this.size = curSize
// 2. リクエストを再送信 this.loadEmployee()
},3.el-checkbox-group 複数選択ボックス効果
使用上の注意:
テンプレート <el-チェックボックスグループv-model="roleIds"> <el-checkbox label="110">管理者</el-checkbox> <el-checkbox label="113">開発者</el-checkbox> <el-checkbox label="115">人事</el-checkbox> </el-チェックボックスグループ> データ
データ () {
戻る {
roleIds: [] // 現在選択されている権限リストを保存します}
}4. カレンダーコンポーネントをカプセル化する効果:
アイデア: このコンポーネントは比較的大きいため(ホームページにも多くのコードがあります)、別のコンポーネントとして提案します。 ステップ 1: コンポーネントをカプセル化する (登録、導入、使用の 3 つのステップ) ステップ2: ホームページでカレンダーコンポーネントを使用する
<el-card クラス="ボックスカード">
<div スロット="ヘッダー" クラス="ヘッダー">
<span>勤務カレンダー</span>
</div>
<!-- カレンダー コンポーネントを配置します -->
<カレンダー />
</el-card>ステップ3: スロットを使用してカレンダーコンテンツの表示をカスタマイズする
<テンプレート>
<el-calendar v-model="現在の日付">
<テンプレートスロット="dateCell">
<div class="date-content">
<span class="text">01</span>
<span class="rest">休憩</span>
</div>
</テンプレート>
</el-calendar>
</テンプレート>
<スクリプト>
エクスポートデフォルト{
データ() {
戻る {
curDate: 新しい日付()
}
}
}
</スクリプト>5. antv-G2を使用してレーダーチャートを実装する効果:
この種のグラフは echarts でも利用できます。ここでは Ant Data Visualization Department の製品である antv-G2 を使用します。 https://antv.vision/en https://g2.antv.vision/en/examples/radar/radar#basic ステップ1: 必要な依存関係をインストールする npm インストール @antv/データセット @antv/g2 ステップ2: レーダーチャートを実装するためのコンポーネントを作成する 以下のコードは公式ウェブサイトから参照されています: https://g2.antv.vision/zh/examples/radar/radar#basic
<テンプレート>
<div id="コンテナ" />
</テンプレート>
<スクリプト>
'@antv/data-set' から DataSet をインポートします。
'@antv/g2' から { Chart } をインポートします
エクスポートデフォルト{
マウント() {
定数データ = [
{ 項目: '作業効率'、a: 70、b: 30 }、
{ 項目: '出席'、a: 60、b: 70 }、
{ 項目: 'ポジティブさ'、a: 50、b: 60 }、
{ 項目: '同僚を助ける'、a: 40、b: 50 }、
{ 項目: '自主学習'、a: 60、b: 70 }、
{ 項目: '精度'、a: 70、b: 50 }
]
const { データビュー } = データセット
const dv = 新しい DataView().source(データ)
dv.transform({
タイプ: '折りたたみ'、
fields: ['a', 'b'], // フィールドセットを展開 key: 'user', // キーフィールド value: 'score' // 値フィールド })
const チャート = 新しいチャート({
コンテナ: 'コンテナ',
自動調整: true、
高さ: 500
})
チャートデータ(dv.rows)
chart.scale('スコア', {
最小: 0,
最大: 80
})
chart.coordinate('polar', {
半径: 0.8
})
チャート.ツールチップ({
共有: true、
クロスヘアを表示: true、
十字線:
ライン: {
スタイル: {
線破線: [4, 4],
ストローク: '#333'
}
}
}
})
chart.axis('item', {
行: null、
ティックライン: null、
グリッド: {
ライン: {
スタイル: {
ラインダッシュ: null
}
}
}
})
chart.axis('スコア', {
行: null、
ティックライン: null、
グリッド: {
ライン: {
タイプ: 'line'、
スタイル: {
ラインダッシュ: null
}
}
}
})
チャート
。ライン()
.position('アイテム*スコア')
.color('ユーザー')
.サイズ(2)
チャート
。ポイント()
.position('アイテム*スコア')
.color('ユーザー')
.shape('円')
.サイズ(4)
。スタイル({
ストローク: '#fff',
線幅: 1,
塗りつぶしの不透明度: 1
})
チャート
。エリア()
.position('アイテム*スコア')
.color('ユーザー')
チャート.レンダリング()
}
}
</スクリプト>6. 多言語サポート効果: 参考: https://kazupon.github.io/vue-i18n/zh/started.html 目的: elementUIの中国語-英語切り替え機能を実装し、中国語切り替えの効果を体験する ステップ1: 国際パッケージをインストールする [email protected] の npm を使用します ステップ2: ElementUIの多言語設定 要素言語パッケージファイル
//多言語サポートを設定する import Vue from 'vue' //Vueを導入する
import VueI18n from 'vue-i18n' // 国際プラグインパッケージをインポート import locale from 'element-ui/lib/locale'
import elementEN from 'element-ui/lib/locale/lang/en' // Ele.me の英語パッケージをインポート import elementZH from 'element-ui/lib/locale/lang/zh-CN' // Ele.me の中国語パッケージをインポート Vue.use(VueI18n) // 国際化パッケージをグローバルに登録 // 国際化プラグインのインスタンスを作成 const i18n = new VueI18n({
//言語タイプを指定します。中国語の場合はzh、英語の場合はen。ロケール: 'zh'、
// プラグインの言語データメッセージに elementUI 言語パックを追加します: {
// 英語環境の言語データ en: {
...要素EN
},
// 中国語環境の言語データ zh: {
...要素ZH
}
}
})
// elementUI の言語変換関係を設定します。locale.i18n((key, value) => i18n.t(key, value))
デフォルトの i18n をエクスポートする実際のプロジェクトで使用されているElementUIの機能概要については、これで終了です。より関連性の高いElementUIプロジェクト使用概要コンテンツについては、123WORDPRESS.COMの過去の記事を検索するか、以下の関連記事を引き続き閲覧してください。今後とも123WORDPRESS.COMをよろしくお願いいたします。 以下もご興味があるかもしれません:
|
>>: MybatisはSQLクエリのインターセプションと変更の詳細を実装します
推薦する
初心者向けのMySQLデータベースとテーブルDDLの作成と操作の学習
目次1. データベースを操作する1.1 データベースを作成する1.2 データベースをクエリする1.3...
Windows で mysql 8.0.12 をインストールするための詳細なチュートリアル
この記事では、MySQL 8.0.12のインストール方法に関する詳細なチュートリアルを参考までに紹介...
JavaScript でよく使われるいくつかの文字列メソッドの概要 (初心者必読)
JavaScriptでよく使われるいくつかの文字列メソッド文字列は読み取り専用データです。よく使用...
MySQL SQL ステートメントのパフォーマンス チューニングの簡単な例
MySQL SQL ステートメントのパフォーマンス チューニングの簡単な例サーバー開発を行う際には、...
JavaScript インスタンス オブジェクトでプロトタイプ メソッドをオーバーライドする方法の詳細
目次JavaScriptでは、通常、次のコードのようにクラスを簡単に定義できます。 var サンプル...
CSS スティッキーレイアウトを使用してヘッダーを上部に配置する方法
適用シナリオ:新しい要件の 1 つはアンケート調査を行うことですが、必然的に多くの質問が含まれ、1 ...
HTML+CSSは、要素の位置までスクロールして読み込みアニメーション効果を表示します。
要素までスクロールするたびに読み込みアニメーションを追加するにはどうすればよいですか?初期パラメータ...
MySQL 8.0.21 のインストール手順と問題解決
公式サイトをダウンロードまず公式ウェブサイトにアクセスしてMySQLをダウンロードしてくださいリンク...
Vueのよく使われる組み込み命令の詳細な説明
<本文> <div id="ルート"> <h1 ...
nginx がアップストリーム アドレスにジャンプしない問題の解決方法
序文今日、nginx で非常に奇妙な問題に遭遇しました。フロントエンドの tomcat がページにジ...
Docker で MySQL クラスターを構築する方法の例
Docker の基本的な手順:アップデートパッケージ yum -y アップデートDocker仮想マシ...
Mysql InnoDBとMyISAMの違いの分析
MySQL は、myisam、innodb、memory、archive、example など、多く...
Dockerを使用してLaravel開発環境を構築するための完全な手順
序文この記事では、Docker を使用して、ローカル コンピューターにインストールされている開発スイ...
MySQLデータベース設計:Pythonを使ったスキーマ操作方法の詳しい解説
矢が放たれる前に、弓は矢にささやきました。「お前の自由は私のものだ。」スキーマは矢のようなもので、弓...
js、css、htmlはブラウザのさまざまなバージョンを決定します
正規表現を使用してIEブラウザのバージョンを判別するIEブラウザかどうか確認するif (docume...