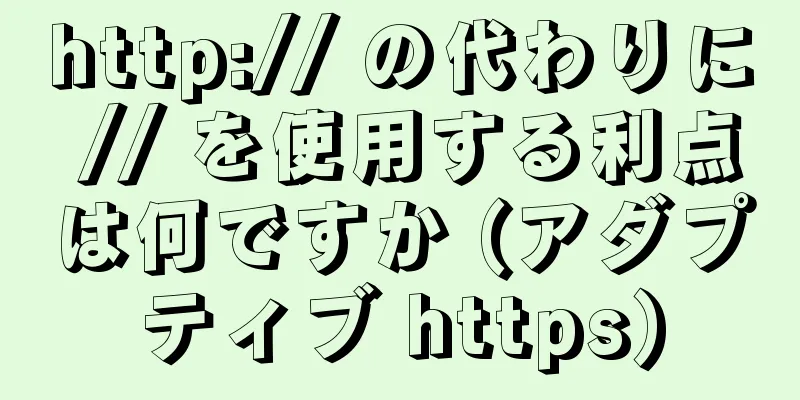Vue で echarts を使用してコンポーネントを視覚化する方法

|
echarts コンポーネントの公式ウェブサイト アドレス: https://echarts.apache.org/examples/zh/index.html 1. スキャフォールディング プロジェクトのアドレスを見つけ、cnpm install echarts を実行して、echarts コンポーネントをインストールします (スキャフォールディングのアドレスは、vue プロジェクトのアドレスです)
(E:\demo\vuepro) これは私のプロジェクトのアドレスです。vueproはプロジェクト名です。 2. オンデマンドインポートで開店時間を短縮
//echarts コンポーネントをインポートしますimport echarts from "echarts"
// 基本テンプレートを導入する let echart = require('echarts/lib/echarts')
//棒グラフコンポーネントを導入する require('echarts/lib/chart/bar')
//ツールチップとタイトルコンポーネントを導入する require('echarts/lib/component/tooltip')
'echarts/lib/component/title' が必要です3. レポートグラフィックを収容するためのdivタグを準備する div idはechartsプラグインをバインドするために使用されます <div id="chart" style="幅: 50%; 高さ: 400px;"> </div> 4. スクリプトタグの内容
//echarts コンポーネントをインポートしますimport echarts from "echarts"
// 基本テンプレートを導入する let echart = require('echarts/lib/echarts')
//棒グラフコンポーネントを導入する require('echarts/lib/chart/bar')
//ツールチップとタイトルコンポーネントを導入する require('echarts/lib/component/tooltip')
'echarts/lib/component/title' が必要です
エクスポートデフォルト{
名前: 'アプリ'、
データ(){
戻る {
チャート列:null
}
},
方法:{
初期化データ(){
dt = document.querySelector("#boss") とします。
this.chartColumn=echart.init(dt)
this.chartColumn.setOption() は、
//例のテンプレート)
}
},
マウントされた(){
この.initData()
}
}便宜上、Vue で echarts 視覚化コンポーネントを導入するための完全なテンプレートをここに用意しました。コピーしてそのまま使用できます。
<テンプレート>
<div id="ボス" スタイル="幅: 500px;高さ: 500px;">
</div>
</テンプレート>
<スクリプト>
//echarts コンポーネントをインポートしますimport echarts from "echarts"
// 基本テンプレートを導入する let echart = require('echarts/lib/echarts')
//棒グラフコンポーネントを導入する require('echarts/lib/chart/bar')
//ツールチップとタイトルコンポーネントを導入する require('echarts/lib/component/tooltip')
'echarts/lib/component/title' が必要です
エクスポートデフォルト{
名前: 'アプリ'、
データ(){
戻る {
チャート列:null
}
},
方法:{
初期化データ(){
dt = document.querySelector("#boss") とします。
this.chartColumn=echart.init(dt)
this.chartColumn.setOption() は、
//例のテンプレート)
}
},
マウントされた(){
この.initData()
}
}
</スクリプト>
<スタイル>
</スタイル>例:
<テンプレート>
<div id="ボス" スタイル="幅: 500px;高さ: 500px;">
</div>
</テンプレート>
<スクリプト>
「echarts」からechartsをインポートする
// 基本テンプレートを導入する let echart = require('echarts/lib/echarts')
//棒グラフコンポーネントを導入する require('echarts/lib/chart/bar')
//ツールチップとタイトルコンポーネントを導入する require('echarts/lib/component/tooltip')
'echarts/lib/component/title' が必要です
エクスポートデフォルト{
名前: 'アプリ'、
データ(){
戻る {
チャート列:null
}
},
方法:{
初期化データ(){
dt = document.querySelector("#boss") とします。
this.chartColumn=echart.init(dt)
this.chartColumn.setOption() は、
//以下はecharts視覚化コンポーネントです{
ツールチップ: {
トリガー: '軸'、
axisPointer: { // 軸を使用してツールチップをトリガーする
type: 'shadow' // デフォルトは 'shadow'。'line' または 'shadow' も使用可能
}
},
伝説: {
データ: ['ダイレクト'、'メール広告'、'アフィリエイト広告'、'動画広告'、'検索エンジン']
},
グリッド: {
左: '3%'、
右: '4%'、
下: '3%'、
ラベルを含む: true
},
x軸:
タイプ: '値'
},
y軸: {
タイプ: 'カテゴリ',
データ: ['月', '火', '水', '木', '金', '土', '日']
},
シリーズ: [
{
名前: 'ダイレクト'、
タイプ: 'バー'、
スタック: '合計',
ラベル: {
表示: 真
},
強調:
焦点: 'シリーズ'
},
データ: [320, 302, 301, 334, 390, 330, 320]
},
{
名前:「メール広告」
タイプ: 'バー'、
スタック: '合計',
ラベル: {
表示: 真
},
強調:
焦点: 'シリーズ'
},
データ: [120, 132, 101, 134, 90, 230, 210]
},
{
名前: 「アフィリエイト広告」
タイプ: 'バー'、
スタック: '合計',
ラベル: {
表示: 真
},
強調:
焦点: 'シリーズ'
},
データ: [220, 182, 191, 234, 290, 330, 310]
},
{
名前:「ビデオ広告」
タイプ: 'バー'、
スタック: '合計',
ラベル: {
表示: 真
},
強調:
焦点: 'シリーズ'
},
データ: [150, 212, 201, 154, 190, 330, 410]
},
{
名前:「検索エンジン」
タイプ: 'バー'、
スタック: '合計',
ラベル: {
表示: 真
},
強調:
焦点: 'シリーズ'
},
データ: [820, 832, 901, 934, 1290, 1330, 1320]
}
]
}
//コンポーネントはここで終了します)
}
},
マウントされた(){
この.initData()
}
}
</スクリプト>
<スタイル>
</スタイル>表示効果:
これで、Vue で echarts 視覚化コンポーネントを使用する方法に関するこの記事は終了です。Vue echarts 視覚化コンポーネントに関するより関連性の高いコンテンツについては、123WORDPRESS.COM で以前の記事を検索するか、以下の関連記事を引き続き参照してください。今後とも 123WORDPRESS.COM をよろしくお願いいたします。 以下もご興味があるかもしれません:
|
<<: Centos8 (最小インストール) Python3.8+pip のインストール方法に関するチュートリアル
>>: MySQL 8.0 エラー サーバーがクライアントに不明な認証方法を要求しました 解決策
推薦する
react+antdプロジェクトをゼロから構築する方法を教えます
これまでの記事はすべて私自身の学習記録であり、主に以前に遭遇した落とし穴を忘れないようにするためのも...
MySQLデータベースの名前を高速かつ安全に変更する方法(3種類)
目次MySQLデータベースの名前を変更する方法最初の方法: データベースの名前を変更することは非推奨...
ブラウザ内でHTMLタグを中央に配置するCSSスタイル
CSS スタイル:コードをコピーコードは次のとおりです。 <スタイル タイプ="te...
Nginx ロケーションマッチングルールの例
1. 文法 場所 [=|~|~*|^~|@] /uri/ { ... } 2. 説明上記の構文から、...
vue3 カスタムディレクティブの詳細
目次1. カスタム指示の登録1.1. グローバルカスタム指示1.2. ローカルカスタム指示2. カス...
MySQL が InnoDB テーブルが独立したテーブルスペースか共有テーブルスペースかを判断する方法の詳細な説明
序文InnoDB はデータをテーブルスペースに保存します。デフォルト設定では、初期サイズが 10 M...
Bash で山括弧を使用するその他の方法
序文この記事では、山括弧のその他の用途をさらに詳しく見ていきます。前回の記事では、山括弧 (<...
Django 2.2 を MySQL データベースに接続する方法
1. プロジェクトの実行時に報告されるエラー情報は次のとおりです。 ファイル "/home...
MySQL の 3 つの Binlog 形式の概要と分析
1つ。 Mysql Binlog フォーマットの紹介 Mysql binlog ログには、State...
CSSは親要素の下の最初の子要素を選択します(:first-child)
序文最近、プロジェクトで :first-child を使用したのですが、すぐに思いつきました。これは...
MySQL はデータベースを動的に更新します スクリプト例の説明
具体的なupgradeスクリプトは次のとおりです。インデックスを動的に削除する アップグレードが存在...
MYSQL は、指定されたユーザーのランキングとクエリを実装します。ランキング関数 (並列ランキング関数) のサンプルコード
序文この記事は主に、MYSQL でランキングを実現し、指定ユーザーランキング関数 (並列ランキング関...
TortoiseSvn Little Turtle インストール 最新の詳細なグラフィックチュートリアル
tortoiseGit のインストール時にいつも問題があったので、単純に svn に変更しました。途...
CocosCreator 一般的なフレームワーク設計リソース管理
目次Cocos Creator のリソース管理に関する問題リソースの依存関係リソースの使用レスローダ...
CSSクラス名の問題の詳細な説明
数字で始まる次の CSS クラス名は有効になりません。 .1番目{ 色: 赤; }有効な CSS ク...