VMware に Linux システム (Redhat8) と仮想マシンのネットワーク構成をインストールする方法

1. VMwareをインストールする1.1 VMware ワークステーションをダウンロードします。バージョン 15.x を選択します。Baidu でダウンロード アドレスを検索するか、ソフトウェア マネージャーから直接ダウンロードできます。
1.2 VMwareをインストールするインストールウィザードに従い、インストールプロセス中に登録ライセンスキーを入力するだけです。 登録を完了するには、次のいずれかのキーを入力してください。
2. 仮想マシンをインストールする2.1 画像の準備仮想マシンをインストールする前に、Linux システム イメージ ファイルをローカル ディスクにダウンロードします。私は Red Hat Enterprise Linux 8.0 をダウンロードしました。
2.2 新しい仮想マシンウィザード①: VMwareを開き、クリックして新しい仮想マシンを作成します
②: 新しい仮想マシンウィザードに入り、カスタムを選択します ----> 次へ
③: デフォルトのオプションを選択し、「次へ」をクリックします。
④: 後でオペレーティングシステムをインストールすることを選択------>次へ
⑤:クライアントOS:Linux バージョン:Red Hat Enterprise Linux 8 64ビット(ダウンロードしたイメージファイルに応じて選択)
⑥: 仮想マシンに名前を付け、仮想マシンをインストールする場所を選択します。Cドライブにインストールしないようにしてください。
⑦: デフォルトのオプションを選択します。-----> 次へ
仮想マシンにメモリを割り当てます。2GB が推奨されます。個人のニーズに合わせて 1GB を選択します。注: グラフィカル システムをインストールする場合、メモリは 768MB 未満にしないでください。
⑨: ネットワーク接続、ブリッジネットワークを選択 -> 次へ
⑩: デフォルト、次のステップ
⑪: 新しい仮想ディスクの作成を選択し、------> 次へ
⑫: デフォルトのディスク容量は20GBです(10GBに設定できます)。管理しやすいようにディスクを複数のファイルに分割し、[次へ]をクリックします。
⑬: 「完了」をクリックします。仮想マシンが正常に作成されました。ホームページに仮想マシン管理ページが生成されます。「仮想マシン設定の編集」をクリックします。
⑭: CD/DVD (SATA)をクリックし、ダウンロードしたイメージファイルを選択します
2.3 インストールフェーズ①:クリックしてこの仮想マシンを開き、インストールインターフェイスに入ります。[ctrl] + [G]を押してカーソルを仮想マシン内に移動し、Enterキーを押してインストールを開始します。
②:インストールガイドページに自動的にジャンプします。インストールプロセス中の言語は英語です。------>続行
③: 場所、ソフトウェア、システムの3つの項目から情報を選択する必要があります。
④:キーボードに英語を選択し、言語サポートに中国語を追加し、タイムゾーンをアジア上海に設定-------->完了
⑤:インストール元としてローカルメディアを選択 ソフトウェアの選択 GUI (グラフィカル インターフェイス) 付きのサーバーを選択します。右端のオプションはチェックを外すことができます -------->完了
⑥: インストール先、カスタムを選択
⑦: 標準パーティションを選択し、青いフォントをクリックしてパーティションを作成します (/boot: 200MB swap: 500 MB /: 10GB) -------> 完了
⑧: 変更を承認をクリック
⑨: インストールを開始するには、「インストールの開始」をクリックします
⑩: インストールプロセス中に、ルートパスワードを設定し、新しいユーザーを作成できます(インストールプロセスには長い時間がかかりますので、しばらくお待ちください)
⑪: インストールが完了したら、「再起動」をクリックして仮想マシンを再起動します。
2.4 初期化設定①: 仮想マシンが再起動したら、ログインページに入り、ユーザーとしてログインします。
②: 言語として英語を選択し、他のオプションはスキップします。
③:青いボタンをクリックして使用を開始してください
3. 仮想マシンのネットワーク構成仮想マシンが実機や他の仮想マシンと通信したり、外部ネットワークにアクセスしたりできるように仮想マシンのネットワークを設定する 3.1 ホスト名を変更する将来的に実験結果をより良く観察するために、 hostnamectl set-hostnameコマンドは仮想マシンのホスト名を変更します
新しいシェルを開くとホスト名が変更されています
3.2 実機のネットワーク設定を表示するWindows実機でcmdを実行し、 ipconfig/all コマンドは実機のネットワーク情報を確認するもので、図に示す 4 つの情報が使用されます。
3.3 仮想マシンのネットワーク環境の構成①:仮想マシンのインストール時に選択したブリッジモード
②: /etc/sysconfig/network-scriptsディレクトリに入り、ifcfg-を確認します。 ens160 ファイルを削除します (ファイル名はネットワーク カード デバイスと一致している必要があります)
ifconfigコマンドを使用して、ネットワークカードデバイスがens160であることを確認します。
③:ifcfg-ens160ファイルを削除した後、設定ファイルを書き換えます。IPアドレスは実機のIPと同じネットワークセグメント内(つまり最初の3つのセグメントが同じ)
④:保存して終了し、ネットワークを再起動します。これで仮想マシンのネットワークがセットアップされました。
注意: Enterprise 7のネットワーク再起動コマンドは、Enterprise 8のものと異なります。
⑤:実機と仮想マシンは相互にping可能であり、仮想マシンもインターネットにアクセスできる
要約する 以上が、Linux システム (Redhat8) のインストールと VMware の仮想マシンのネットワーク構成についての編集者による紹介です。皆様のお役に立てれば幸いです。 以下もご興味があるかもしれません:
|
<<: Oracle Rownum 書き込みに似た MySQL の詳細な例
>>: Centos7 システムでの MySQL マスター スレーブ同期構成スキーム
推薦する
axios を使用してプロジェクト内の複数の繰り返しリクエストをフィルタリングする方法
目次1. はじめに:この場合、通常は 2 つのアプローチがあります。 2. CancelToken ...
Ubuntu 18.04 に Nvidia グラフィック カード ドライバーをインストールするチュートリアル (画像とテキスト付き)
0. 事前準備BIOS でセキュア ブートを無効にします。無効にしないと、サードパーティ ソースを...
line-height=height要素の高さだがテキストが垂直方向に中央揃えされない問題を解決する
まず、行の高さが要素の高さと等しい場合にテキストが垂直方向に中央揃えにならない理由を説明します。実際...
MySQLデータベース設計:Pythonを使ったスキーマ操作方法の詳しい解説
矢が放たれる前に、弓は矢にささやきました。「お前の自由は私のものだ。」スキーマは矢のようなもので、弓...
異なるインデックスを更新してMySQLのデッドロックルーチンを解決する
前回の記事では、ソース コードを使用してロック関連の情報をデバッグする方法を紹介しました。ここでは、...
Vue マルチ選択リスト コンポーネントの詳細な説明
マルチ選択は、すべてのオプションを一覧表示し、ユーザーが Ctrl/Shift キーを使用して複数選...
Alibaba Cloud Centos7.X で外部にポートを開く方法
一言で言えば、大手メーカーからクラウド サーバーを購入する場合は、セキュリティ グループに移動して、...
JavaScript を使用して userAgent を通じていくつかの一般的なブラウザを判別する方法
序文通常、h5 ページを作成するときは、WeChat、QQ、Weibo などのエコシステム内でトラフ...
JSはユーザー登録インターフェース機能を実装します
この記事の例では、ユーザー登録インターフェース機能を実装するためのJSの具体的なコードを参考までに共...
MySQL の例 DTID マスタースレーブ原理の分析
目次1. GTIDの基本概念2. GTIDの利点3. GTIDの仕組み4. 従来のレプリケーションに...
解決策 - BASH: /HOME/JAVA/JDK1.8.0_221/BIN/JAVA: 権限が不十分です
1) jdkファイルが保存されているフォルダパスを入力します私はここにいますusr/local/jd...
JavaScript 文字列オブジェクトメソッド
目次文字列オブジェクトのメソッド方法 1: indexOf() (推奨)方法 2: search()...
モバイルウェブページのサイズ調整を実装する方法
ようやく手元のプロジェクトが終了し、行方不明だった人たちが戻ってきました!プロジェクトを進める過程で...
7つのMySQL JOINタイプのまとめ
始める前に、これから紹介する JOIN タイプを示すために 2 つのテーブルを作成します。テーブルを...
mysql5.7.20 での最初のログイン失敗に対する簡単な解決策
まず、 (1)MySQL 5.7にはデフォルトのパスワードがあるデフォルトのパスワードを見つける g...





















































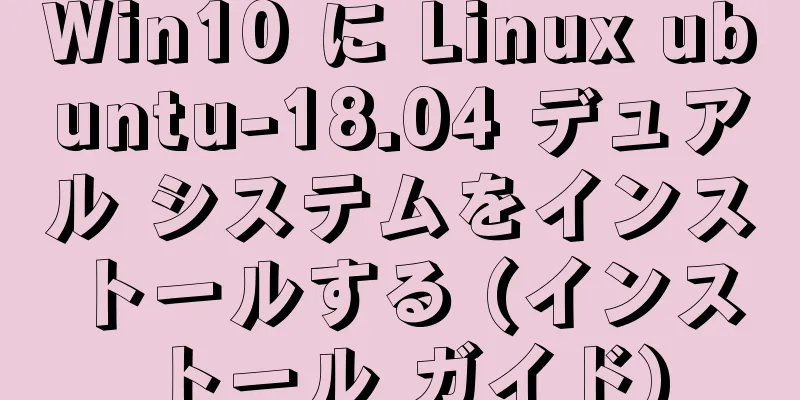

![MySQL 外部キー制約の一般的な操作の例 [表示、追加、変更、削除]](/upload/images/67cae6f9e6c70.webp)

