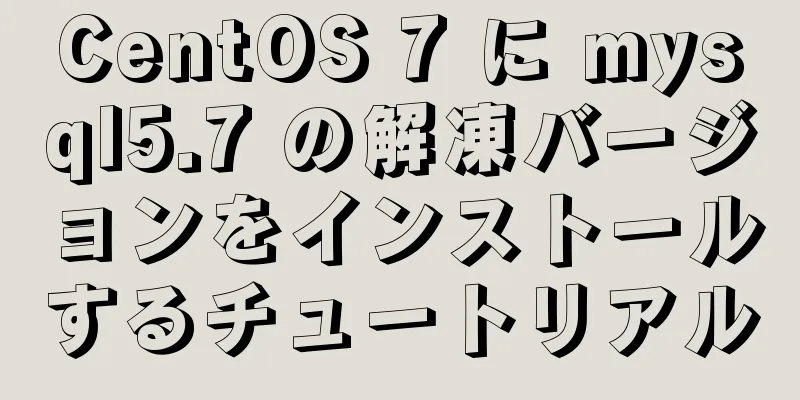VMware Tools を最初からインストールするための詳細な手順 (グラフィック チュートリアル)

|
VMware Tools は VMware 仮想マシンに付属するツールで、VirtualBox (Sun VirtualBox Guest Additions) の拡張機能に相当します。これは、仮想グラフィック カードやハード ディスクのパフォーマンスを向上させ、仮想マシンとホストのクロックを同期するために VMware が提供するドライバーです。その機能はこれに限定されません。事前にインストールしておけば、仮想マシンと物理マシン間でファイルを転送するのにも使用できます。では、VMware Tools はどのようにインストールするのでしょうか? 1. ツールを準備する 1. VMware ワークステーション プロ 2. 仮想マシンをインストールして構成する 私は Red Hat バージョン 6.3 を使用しているため、6.3 を使用してデモンストレーションを行います。 1. 新しい仮想マシンを作成する
2. カスタムインストールを選択する
3. コンピュータの互換性を確認して次のステップに進みます
4. 後でオペレーティングシステムをインストールすることを選択し、次へ
5. オペレーティングシステムを選択し、イメージに合ったものを選択します
6. インストールパスと名前を変更する
7. コンピュータの構成に応じてプロセッサを設定する
8. コンピュータの構成に応じてメモリを設定します
9. 写真の中から選択し、「次へ」をクリックします。
10. 写真の中から1つを選択し、「次へ」をクリックします。
11. 写真の中から1つを選択し、「次へ」をクリックします。
12. 写真の中から選択し、「次へ」をクリックします。
13.ここで個々のファイルに分割し、仮想マシンのメモリを設定する必要があります
14. 次のステップ
15. ハードウェアのカスタマイズをクリック
16. システムをインストールするイメージファイルを選択し、ネットワークアダプタをNATモードに設定します。
17.「完了」をクリックする
仮想マシンを起動する
19. 最初のものを選択してEnterキーを押します
20. スキップを選択してEnterキーを押します
21. 入力
22. 「次へ」をクリック
23. 興味に応じて言語を選択する
24. キーボードを選択
25. 写真の中から1つを選択し、「次へ」をクリックします。
26.「はい」を選択し、次へ
27. ホスト名は自分で設定できる
28. 次のステップ
29. ログインパスワードを設定する
30. パスワードが単純すぎる場合は、このインターフェイスが表示されるので、「そのまま使用する」をクリックします。
31. 写真の中から1つを選択し、「次へ」をクリックします。
32. 「変更をディスクに書き込む」をクリックし、次へ
33. ここではニーズに応じて選択します。私はデスクトップを選択します。そしてそれはインストールされました
34. 少し時間がかかりますので、しばらくお待ちください
35. 「再起動」をクリックすると、仮想マシンが再起動します。
36. 前進
37. 「同意する」を選択して続行します
38. 前進
39. ここでユーザー名とパスワードを入力することも、空白のままにすることもできます。
40. フォームに記入しない場合は、続行するかどうかを尋ねる質問が表示されます。 「はい」を選択すると、仮想マシンのターミナルに入るときに直接 root ユーザーになります。
41. 前進
42.「完了」をクリックする
43. ユーザー名を入力します。ここでのユーザー名はrootです。
44. ログインパスワードを入力し、「ログイン」をクリックします。
45. このページを閉じる
46. これはネットワークに接続するためのものです。クリックするだけでネットワークに接続できます
47. アイコンが表示されている場合は、インターネットに正常に接続されています。
48. VMware Toolsをインストールする仮想マシンを開き、[仮想マシン] -> [VMware Toolsのインストール]をクリックすると、次の図のようなプロンプトボックスが表示されます。
49. コピー
50. コンピューター – システムファイル – ホームをクリックし、貼り付けます
51. 前のウィンドウを閉じて右クリックし、「ターミナルで開く」を選択します。
52. コマンドcd /homeを入力し、Enterキーを押して、llのhomeの下のファイルを表示します。この時点で、homeの下にVMware Toolsが表示されます。
53. コマンド tar zxf VMwareTools-10.1.15-6627299.tar.gz を入力してファイルを解凍します。
54. sudo ./vmware-tools-distrib/vmware-install.pl と ./vmware-tools-distrib/vmware-install.pl を入力する場合の違いは、スーパーユーザーでない場合に sudo が使用されることです。 ./vmware-tools-distrib/vmware-install.pl はスーパーユーザー、つまり root ユーザーによって使用されます。コマンドを入力するとインストールが開始されます。
これで、VMware Tools を最初からインストールするための詳細な手順 (グラフィック チュートリアル) に関するこの記事は終了です。VMware Tools のインストール手順の詳細については、123WORDPRESS.COM の以前の記事を検索するか、以下の関連記事を引き続き参照してください。今後とも 123WORDPRESS.COM をよろしくお願いいたします。 以下もご興味があるかもしれません:
|
<<: jQueryはドロップダウンメニューのスライド効果を実現します
>>: MySQL 8.0.18 安定版がリリースされました! 予想通りハッシュ結合が実装されました
推薦する
Vueは商品詳細ページの虫眼鏡機能を実装します
この記事では、商品詳細ページの虫眼鏡を実装するためのVueの具体的なコードを参考までに共有します。具...
Pythonで書かれたWebアプリケーションをDockerでデプロイする実践
目次1. Dockerをインストールする2. コードを書く3. Dockerfileを書く4. 画像...
Tomcat および Web アプリケーションの Docker デプロイメントの実装
1.dockerをオンラインでダウンロードする yum インストール -y epel-release...
Dockerコンテナのデータボリュームの詳細な説明
何ですかまず、Docker の概念を見てみましょう。アプリケーションと実行環境をコンテナにパッケージ...
この記事では、CSSの2列レイアウトと3列レイアウトの具体的な使い方をまとめます。
序文大規模なフロントエンドの開発に伴い、UI フレームワークが次々と登場し、フロントエンド開発におけ...
MySQLの保存時間の不一致の問題を解決する
Java を使用してシステム時間を取得し、それを MySQL データベースに保存した後、時間タイプが...
vscodeでnpmを使用してbabelをインストールする方法
序文前回の記事ではNode.jsのインストールと設定を紹介しました。今回はVScodeでbableを...
ウェブページのエクスペリエンス: ウェブページのカラーマッチング
<br />ウェブページの色はウェブサイトのイメージを確立する鍵の一つですが、ネットユー...
テキストエリアタグはサイズ変更できず、マウスでドラッグすることもできません
テキストエリアタグのサイズは不変ですコードをコピーコードは次のとおりです。 <textarea...
WIN10 システムと Docker 内部コンテナ IP 間の通信方法
1. Windows 版の Docker をインストールしたら、Docker クイックスタート ター...
JavaScriptは検証コードと検証のランダム生成を実装します
この記事では、検証コードのランダム生成と検証を実現するためのJavaScriptの具体的なコードを参...
iframe ページで js 関数を呼び出すには js を使用します
最近、私は毎日論文提案に取り組んでいます。自分のスキルを発揮して、再びWebをデザインしたくてうずう...
jQuery はテーブルのページング効果を実装します
この記事では、テーブルのページング効果を実現するためのjQueryの具体的なコードを参考までに紹介し...
Centos8 に nginx をインストールするための詳細なチュートリアル (画像とテキスト)
Nginx (「エンジン エックス」と発音) は、インターネット上の最大規模のサイトの負荷を処理す...
Vueライフサイクルの詳細な説明
目次ライフサイクルを理解する理由ライフサイクルとはライフサイクルフック関数作成され、マウントされたフ...
















 18.
18.