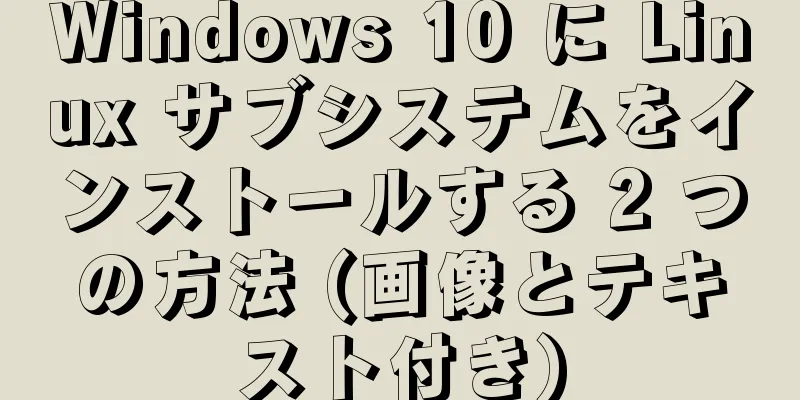vue-amap のインストールと使用手順

|
以前、Amap API を非同期にロードする方法を紹介しました。今回は、vue-amap の使用方法を記録します。 vue-amap は、Ele.me が開発した Vue 2.0 と Amap をベースにしたオープンソースのマップ コンポーネントです。 データ ステータスはマップ ステータスに一方向にバインドされており、開発者はマップの特定の操作について心配する必要はありません。 公式ドキュメント: https://elemefe.github.io/vue-amap/ 手順は次のとおりです。1. npmのインストール
CDN を使用している場合は、現在、unpkg.com/vue-amap から最新バージョンのリソースを入手できます。
2. ユースケース インスタンス要件の説明: 住所を検索して選択します。選択すると、マップが住所を特定し、経度と緯度を取得して、下の入力ボックスに自動的に入力します。
注: 例で使用されているフレームワークは ElementUI であり、そのフォーム コンポーネントは比較的使いやすいです。 実装手順:(1)インストール後、main.jsに以下の設定を行ってください。
「vue-amap」からVueAMapをインポートします。
Vue.use(VueAMap);
// vue-amap を初期化する
VueAMap.initAMapApiLoader({
key: "あなたのキー", //ここに申請したAmapのキーを記入します
プラグイン: ["AMap.Autocomplete", "AMap.Geocoder", "AMap.Geolocation"],
v: "1.4.15",
uiバージョン: "1.1"
});(2)マップ検索コンポーネントbase/mapSearch/baseMapSearch.vueを定義する
<テンプレート>
<div>
<div class="検索ボックス">
<el-入力
v-model="検索キー"
タイプ="検索"
id="検索"
placeholder="詳細な住所を入力してください"
</el-input> ...
<!--<button @click="searchByHand">検索</button>-->
<div class="tip-box" id="検索ヒント"></div>
</div>
<!--
amap-manager: マップ管理オブジェクト vid: マップコンテナノードのID
zooms: マップ表示のズームレベルの範囲。PC では、デフォルトの範囲は [3,18] で、値の範囲は [3-18] です。モバイル デバイスでは、デフォルトの範囲は [3-19] で、値の範囲は [3-19] です。
center: マップの中心点の座標値 plugin: マップで使用されるプラグイン events: イベント -->
<div class="amap-box">
<el-amap
:amap-manager="amapManager"
:vid="'amap-vue'"
:zoom="ズーム"
:plugin="プラグイン"
:center="中央"
:events="イベント"
>
<!-- タグ -->
<el-amap-marker
v-for="(マーカー、インデックス) マーカー内"
:position="マーカー"
:key="インデックス"
</el-amap-marker>
</el-amap>
</div>
</div>
</テンプレート>
<スクリプト>
「vue-amap」から { AMapManager、lazyAMapApiLoaderInstance } をインポートします。
amapManager を新しい AMapManager() にします。
エクスポートデフォルト{
プロパティ: ["city", "value", "longitude", "latitude", "isEdit"],
データ() {
自分自身 = this とします。
戻る {
アドレス: null、
検索キー: "",
amapManager、
マーカー: [],
検索オプション: {
都市: this.city ? this.city : "国立",
都市制限: 真
},
中心: [121.329402, 31.228667],
ズーム: 17,
長さ: 0,
緯度: 0,
ロード済み: false、
イベント: {
初期化() {
lazyAMapApiLoaderInstance.load().then(() => {
自己検索を初期化します。
});
},
// クリックして住所データを取得します click(e) {
自己マーカー = [];
lng, lat を e.lnglat とします。
自己.lng = lng;
自己緯度 = 緯度;
self.center = [経度、緯度];
self.markers.push([lng, lat]);
// これは Amap SDK を通じて行われます。
ジオコーダを新しいAMap.Geocoder({
半径: 1000,
拡張子: 「すべて」
});
geocoder.getAddress([lng, lat], 関数(ステータス, 結果) {
if (status === "完了" && result.info === "OK") {
if (結果 && result.regeocode) {
self.address = result.regeocode.formattedAddress;
self.searchKey = result.regeocode.formattedAddress;
self.$emit("updateLocation", lng, lat, self.searchKey);
自分自身。$nextTick();
}
}
});
}
},
// いくつかのツールプラグイン plugin: [
{
// 位置 pName: "Geolocation",
イベント: {
初期化(o) {
// o は Amap ポジショニングプラグインインスタンスです o.getCurrentPosition((status, result) => {
if (結果 && 結果.位置) {
if (self.isEdit) {
// 経度を設定します。self.lng = self.longitude;
// 次元を設定します。self.lat = self.latitude;
// 座標を設定します。self.center = [self.longitude, self.latitude];
self.markers.push([self.longitude, self.latitude]);
} それ以外 {
// 経度を設定します。self.lng = result.position.lng;
// 次元を設定します。self.lat = result.position.lat;
// 座標を設定します。self.center = [self.lng, self.lat];
self.markers.push([self.lng, self.lat]);
}
// 負荷
自己ロード = true;
//ページがレンダリングされた後 self.$nextTick();
}
});
}
}
}
]
};
},
作成された() {
if (this.value) {
this.searchKey = this.value;
this.address = this.value;
}
(this.経度 && this.緯度) の場合 {
this.lng = this.longitude;
this.lat = this.latitude;
this.center = [this.longitude, this.latitude];
this.markers.push([this.longitude, this.latitude]);
}
},
メソッド: {
// 住所を選択したら、現在の住所の近くを自動的に検索します updateAddress(value, longitude, latitude) {
this.searchKey = 値;
this.address = 値;
this.lng = 経度;
this.lat = 緯度;
this.center = [経度、緯度];
this.markers.push([経度, 緯度]);
},
initSearch() {
vm = this とします。
map = this.amapManager.getMap(); とします。
AMapUI.loadUI(["misc/PoiPicker"], 関数(PoiPicker) {
poiPicker = 新しい PoiPicker({
入力: "検索",
場所検索オプション: {
地図: 地図、
ページサイズ: 10
},
提案コンテナ: "検索ヒント",
searchResultsContainer: "検索ヒント"
});
poiPicker は、次のコードで定義されます。
// poi選択情報をリッスンする poiPicker.on("poiPicked", function(poiResult) {
ソースを poiResult.source とします。
poi = poiResult.item とします。
if (source !== "検索") {
poiPicker.searchByKeyword(poi.name);
} それ以外 {
poiPicker.clearSearchResults();
vm.マーカー = [];
lng = poi.location.lng; とします。
lat = poi.location.lat; とします。
address = poi.name; // poi.cityname + poi.adname + poi.name とします
vm.center = [経度、緯度];
vm.markers.push([lng, lat]);
vm.lng = lng;
vm.lat = 緯度;
vm.address = アドレス;
vm.searchKey = アドレス;
vm.$emit("updateLocation", lng, lat, vm.searchKey);
}
});
});
},
手で探す() {
this.searchKey !== "" && this.poiPicker の場合 {
this.poiPicker.searchByKeyword(this.searchKey);
}
}
}
};
</スクリプト>
<style lang="スタイラス">
.検索ボックス{
上マージン: 6px;
幅: 100%;
}
.検索ボックス入力{
パディング: 0 15px;
幅: 100%;
高さ: 32px;
行の高さ: 32px;
色: #606266;
境界線: 1px 実線 #dcdfe6;
境界線の半径: 4px;
}
.検索ボックス入力:フォーカス{
境界線の色: #409eff;
アウトライン: 0;
}
.search-box 入力::-webkit-input-placeholder {
色: #c0c4cc;
}
.tip-box {
幅: 100%;
最大高さ:280px;
位置: 絶対;
上: 72px;
zインデックス: 10000;
オーバーフロー-y: 自動;
背景色: #fff;
}
</スタイル>
<スタイル>
.amap-ui-poi-picker-sugg、
.amap_lib_placeSearch {
境界線: 1px 実線 #eee;
境界線の半径: 4px;
}
.amap-box {
高さ: 200px;
}
</スタイル>ここでのスタイルはスタイラスを使用しており、他のスタイルを自分で変換することもできます。 (3)コンポーネント内のマップ検索コンポーネントを使用します。ここではポップアップウィンドウを例に説明します。
<テンプレート>
<el-ダイアログ
:title="タイトル"
:visible.sync="表示"
:before-close="ハンドルを閉じる"
幅=”600ピクセル”
本文に追加
:クリック時に閉じるモーダル="false"
: エスケープキーを押すと閉じる = "false"
>
<div class="フォーム情報">
<el-フォーム
:model="フォーム"
ref="フォーム"
:rules="ルール"
サイズ="小"
ラベル幅="110px"
>
<el-form-item label="住所を選択" prop="住所">
<ベースマップ検索
ref="マップ検索"
:city="フォーム.city"
:value="フォーム.アドレス"
:longitude="form.addLon"
:latitude="form.addLat"
:isEdit="編集"
@updateLocation="場所を更新"
/>
</el-form-item>
<el-行>
<el-col :span="12">
<el-form-item prop="addLon" label="経度">
<el-入力
v-model.number="form.addLon"
:最大長="15"
placeholder="経度を入力してください"
</el-input> ...
</el-form-item>
</el-col>
<el-col :span="12" class="right-label-form-item">
<el-form-item prop="addLat" label="緯度">
<el-入力
v-model.number="form.addLat"
:最大長="15"
placeholder="緯度を入力してください"
</el-input> ...
</el-form-item>
</el-col>
</el-row>
</el-form>
</div>
</el-ダイアログ>
</テンプレート>
<スクリプト>
「../base/mapSearch/baseMapSearch」からBaseMapSearchをインポートします。
エクスポートデフォルト{
プロパティ: ["visible", "isEdit", "detail"],
コンポーネント:
ベースマップ検索
},
データ() {
戻る {
タイトル:「住所を追加」、
形状: {
住所: ""、
追加Lon: "",
緯度を追加: ""
},
ルール:
住所:
{
必須: true、
メッセージ:「住所を入力してください」
トリガー: ["ぼかし"、"変更"]
}
]、
追加緯度: [
{
必須: true、
メッセージ:「緯度を入力してください」
トリガー: ["ぼかし"、"変更"]
}
]、
追加Lon: [
{
必須: true、
メッセージ:「経度を入力してください」
トリガー: ["ぼかし"、"変更"]
}
]、
}
};
},
作成された() {
if (this.isEdit) {
この.initForm();
}
},
メソッド: {
// フォームを初期化する initForm() {
this.title = "住所の変更";
if (this.detail) {
this.form = { ... this.detail };
}
},
// マップ検索場所 updateLocation(lng, lat, address) {
this.form.addLon = lng;
this.form.addLat = lat;
this.form.address = アドレス;
},
ハンドルクローズ() {
this.$emit("update:visible", false);
}
}
};
</スクリプト>(4) このとき、プロジェクトでESlintが使用されていると、AMapとAMapUIが定義されていないというエラーが報告されます。.eslintrc.jsファイルでglobalsプロパティを定義する必要があります。
モジュール.エクスポート = {
// ...
グローバル:
Aマップ: 偽、
AMapUI: 偽
}
};これを記述すると、効果は以下のようになります。
vue-amap のインストールと使用に関するこの記事はこれで終了です。vue-amap のインストールと使用に関するより関連性の高いコンテンツについては、123WORDPRESS.COM の過去の記事を検索するか、以下の関連記事を引き続き閲覧してください。今後とも 123WORDPRESS.COM をよろしくお願いいたします。 以下もご興味があるかもしれません:
|
<<: Docker Consul の概要とクラスター環境構築手順(グラフィカルな説明)
推薦する
Linux コマンドラインで電卓を使用する 5 つのコマンド
みなさんこんにちは。私は梁旭です。 Linux を使用するときに、計算を行う必要がある場合があり、そ...
React NativeのstartReactApplicationメソッドの簡単な分析
今回は、 RNの起動処理を整理しました。最後のstartReactApplication比較的複雑で...
MySQL データベースのバックアップ プロセスに関する注意事項
今日は、データ バックアップに関連するいくつかの点について調べ、MySQL データ バックアップに関...
MySQLインデックスを最適化する方法
1. MySQL のインデックスの使用方法インデックスは、特定の列の値を持つ行をすばやく見つけるため...
yumコマンドの使い方
1. yumの紹介Yum (フルネームは Yellow dogUpdater、Modified) は...
階層化されたピラミッドを実現するための HTML+CSS の例
この記事では主に、HTML+CSS で階層化ピラミッドを実装する例を紹介し、皆さんと共有します。詳細...
nginx を介して方向プロキシを実装するプロセスの図
この記事は主に、nginx を介して方向プロキシを実装するプロセスを紹介します。この記事のサンプル ...
IE8でラベルの背景画像が表示されない問題の解決方法
今日、ちょっとした問題に遭遇し、長い間苦労しました。そのことを皆さんにシェアしたいと思います。 a ...
Docker ベースの Redis マスタースレーブ クラスタの実装
目次1. Redisイメージを取得する2. 6つのRedisコンテナを作成する3. Redisコンテ...
Vueはページを更新するために3つの方法を使用する
プロジェクトを作成しているときに、ユーザーがアクションを実行し、特定の状態を変更し、ページを更新して...
JSプロトタイプとプロトタイプチェーンについての簡単な説明
目次1. プロトタイプ2. プロトタイプポインタ: __proto__要約する1. プロトタイプJa...
SQL における distinct と row_number() over() の違いと使い方
1 はじめにデータベース内のデータを操作するための SQL 文を記述するときに、いくつかの不快な問題...
MySQL の一般的な問題とアプリケーション スキルの概要
序文MySQL の日常的な開発やメンテナンスでは、パスワードの紛失やテーブルの破損など、避けられない...
MySQL 5.7.25 のインストールと設定方法のグラフィックチュートリアル
MySQL インストール ファイルには、msi 形式と zip 形式の 2 種類があります。クリック...
html+css3で実装されたログインインターフェース
成果を達成するまずHTMLを使って基本的なフレームワークを構築します <本文> <...