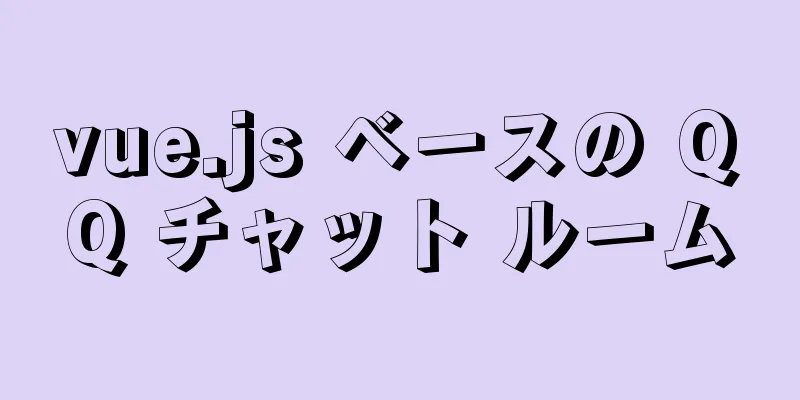VirtualBox ソフトウェアのダウンロードとインストール、および Linux 環境でのインストールと展開に関する詳細なグラフィック チュートリアル
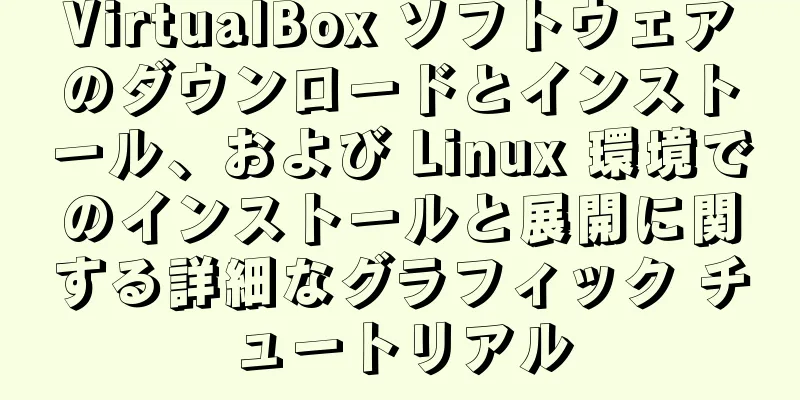
|
1.VirtualBoxソフトウェアをダウンロードしてインストールする まず、VirtualBox の公式 Web サイト (https://www.virtualbox.org/) にアクセスしてソフトウェアをダウンロードします。次の図に示すように、VirtualBox の最新バージョンは 6.1 です。
「ダウンロード」ボタンをクリックして、「VirtualBox 6.1.4 プラットフォーム パッケージ」のダウンロード ページに移動します。
「Windowsホスト」を選択してVirtualBoxソフトウェアをダウンロードします
「VirtualBox-6.1.4-136177-Win.exe」ファイルをダブルクリックしてインストールします。詳細は下の図を参照してください。
「次へ」ボタンをクリックしてインストールします
デフォルトのインストール パスは「C:\Program Files\Oracle\VirtualBox\」です。
Cドライブ以外のドライブにインストールすることをお勧めします。「参照」ボタンをクリックしてインストールパスをカスタマイズします。私のインストールパスは「D:\wpath\VirtualBox\」です。「次へ」をクリックします。
「次へ」ボタンをクリックしてください
「はい」ボタンをクリックします
「インストール」ボタンをクリックしてインストールします
インストールが進行中で、進行状況が表示されます
インストールが完了すると、インストール完了ボタンが表示されます。「完了」ボタンをクリックして、VirtualBox ソフトウェアのインストールを完了します。 2. Linux環境のインストールと展開 以下のように、VirtualBox ソフトウェアを開きます。
「新規」ボタンをクリックし、「仮想マシン名」、「フォルダ」、「タイプ(T)」、「バージョン(V)」を設定し、「次へ」ボタンをクリックしてインストールします。
メモリサイズを設定したら、「次へ」ボタンをクリックします。
作成ボタンをクリックします
「ディスクファイルタイプ」を選択したら、「次へ」ボタンをクリックします。
「動的割り当て(D)」を選択し、「次へ」ボタンをクリックします。
作成ボタンをクリックします
「設定」ボタンをクリックして仮想マシンを構成します。
「ストレージ」->「ディスクなし」->「ディスクファイルを選択…」をクリックします。
「OK」ボタンをクリックします
「開始」ボタンをクリックして仮想マシンをインストールします
「CentOS 7をインストール」をクリックして仮想マシンをインストールします
キーボードの「Esc」をクリックすると検出をスキップして直接インストールできます
言語を選択し、「続行」ボタンをクリックします
インストール先ボタンをクリックします
完了ボタンをクリックします
「インストールを開始」ボタンをクリックします
「ルートパスワード」ボタンをクリックします
パスワードを設定したら、「完了」ボタンをクリックします
システムをインストール中です
インストールが完了したら、「再起動」ボタンをクリックして仮想マシンを再起動します。
再起動が完了すると、Linux システムがインストールされます。詳細は下図を参照してください。その後、ログインしてその他の操作を行うことができます。
要約する これで、VirtualBox ソフトウェアのダウンロードとインストール、およびグラフィック チュートリアルによる Linux 環境のインストールと展開に関するこの記事は終了です。VirtualBox ソフトウェアのダウンロードとインストール、および Linux のインストールと展開に関するより関連性の高いコンテンツについては、123WORDPRESS.COM の以前の記事を検索するか、次の関連記事を引き続き参照してください。今後とも 123WORDPRESS.COM をよろしくお願いいたします。 以下もご興味があるかもしれません:
|
<<: Vue Nativeを使用したモバイルアプリケーションの構築プロセスの完全な記録
>>: MySQL ストアド プロシージャの原理と使用法の詳細な説明
推薦する
Vue要素のバックグラウンド認証プロセスの分析
序文:最近、プロジェクトで管理システムに遭遇しました。権限設定が非常に興味深いと思いました。自分の学...
DockerコンテナでLNMPをコンパイルする例
目次1. プロジェクトの説明2. Nginxイメージの作成3. MySQLイメージの作成4. PHP...
MySQL の pid とソケットの詳細な説明
目次1. pidファイルの紹介2.ソケットファイルの紹介要約:ソケット ファイル: Unix ドメイ...
フロントエンドでよく使われるjs関数メソッド
目次1. メール2. 携帯電話番号3. 電話番号4. URLアドレスですか? 5. 文字列ですか? ...
MySQL をインストールするときに初期パスワードを忘れた場合のシンプルで効果的な解決策
MySQL をインストールすると初期パスワードが与えられますが、この初期パスワードは大文字と小文字の...
Linux7 ベースの Hadoop のインストールと構成の詳細なグラフィック説明
上記のように材料を準備します(ps: hadoop-3.1.2-srcはhadoop-3.1.2に変...
JS での new の手書き実装
目次1 新しいオペレータの紹介2 新しいものは何をしましたか? 3 新しい演算子の実装をシミュレート...
ネイティブJSでマウススライドによる愛の拡散効果を実現
この記事では、マウスをスライドすると愛が広がる js 特殊効果を紹介します。効果は次のとおりです。 ...
テーブルレイアウトの長所と短所、そして推奨されない理由
テーブルの欠点1. テーブルは他の HTML タグよりも多くのバイトを占有します。 (ダウンロード時...
入力のid属性とname属性の違いの例
長い間ウェブサイトを作ってきましたが、入力時のnameとidの違いがまだわかりません。最近jQuer...
MYSQLは継続サインイン機能を実装しており、サインイン後1日経過すると最初から開始します(SQL文)
1. テストテーブルを作成する テーブル `testsign` を作成します ( `userid`...
中国語フォントの英語名まとめ
CSS の font-family プロパティを使用して中国語フォントを参照する場合、フォントを定義...
MySQL 8.0.15 winx64 解凍版のインストールと設定方法のグラフィックチュートリアル
この記事では、MySQL 8.0.15 winx64解凍版のインストールと設定方法を紹介します。具体...
CSS シャドウ効果の比較: ドロップシャドウとボックスシャドウ
Drop-shadow と box-shadow はどちらも影効果(ハロー効果)のための CSS プ...
Docker-compose ネットワークの詳細な例
今日は Docker でのネットワーク設定を試し、後で忘れないようにプロセスを記録しました。 (シス...