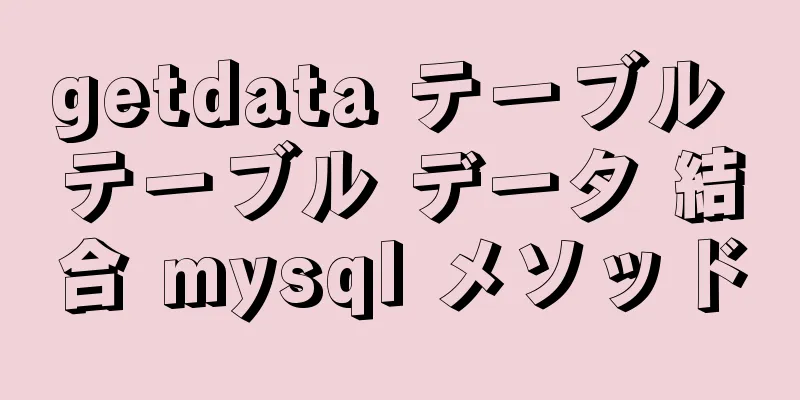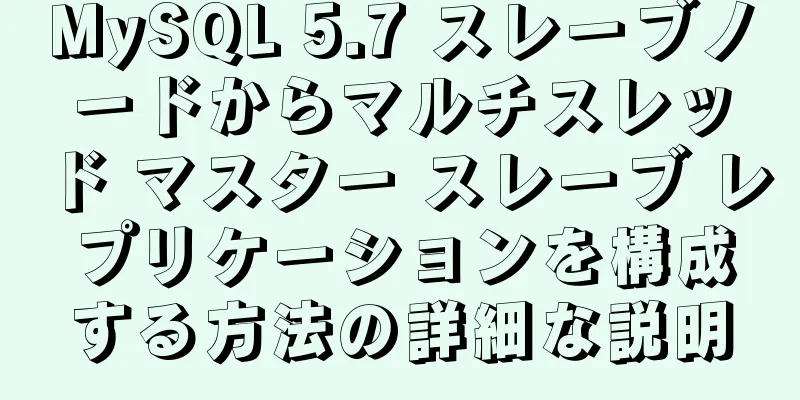Docker で Harbor パブリック リポジトリを構築する方法の例

|
前回のブログ投稿では、レジストリのプライベート ウェアハウスについて説明しました。今日は、Harbor ウェアハウスを設定してみましょう。Harbor は、パブリック ウェアハウスとしてもプライベート ウェアハウスとしても使用できます。今日は、Harbor がパブリック ウェアハウスとプライベート ウェアハウスを実装する方法を設定してみましょう。 レジストリパブリックリポジトリの詳細については、ブログ記事「Dockerプライベートリポジトリのデプロイレジストリ」をご覧ください。 レジストリとハーバーの違い
Docker Harborの利点
Docker Harbor依存プログラム
1. 港湾倉庫を建設する ケースの説明: CentOS7.4 が 2 台、サーバーが 1 台、クライアントが 1 台 (テスト用)。 両方のサーバーに Docker サービスをインストールする必要があります。私の Docker バージョンは 19.03.9 です。 Docker コンテナのインストールの詳細については、「Docker.v19.03.9 のインストール」を参照してください。 1. Docker Composeを構成する Daoyunの公式サイトにアクセスし、Docker Composeのインストールを見つけて、Dockerサーバーにコマンドをコピーします:Daoyun
[root@centos01 ~]# curl -L https://get.daocloud.io/docker/compose/releases/download/1.25.5/docker-compose-`uname -s`-`uname -m` > /usr/local/bin/docker-compose <!--Docker Compose をダウンロード--> [root@centos01 ~]# chmod +x /usr/local/bin/docker-compose <!--Docker Compose は実行権限を追加します--> [root@centos01 ~]# docker-compose -v <!--Docker Compose のバージョンを表示--> docker-compose バージョン 1.25.5、ビルド 8a1c60f6 2. Docker Harborパブリックリポジトリを構成する 1) Github公式サイトを開く Github 公式サイトを開いて harbor を検索し、goharbor/harbor をクリックしてから「releases」をクリックし、必要に応じて対応するバージョンをダウンロードしてサーバーにアップロードします (URL は次のとおりです: https://github.com/goharbor/harbor/releases。オンライン インストール パッケージをダウンロードすることもできますが、私は試していないので、自分で試してみてください)。
2) 港湾倉庫を構成する harbor-online-installer-v1.9.1.tgz <!--Harbor 圧縮パッケージをアップロード--> [root@centos01 ~]# tar zxvf harbor-online-installer-v1.9.1.tgz -C /usr/local/ <!-- harbor を /usr/local/directory に解凍します --> [root@centos01 ~]# cd /usr/local/harbor/ <!--Harbor ディレクトリに入ります--> [root@centos01 harbor]# cp harbor.yml harbor.yml.bak <!--Harborのメイン設定ファイルをバックアップ--> [root@centos01 harbor]# vim harbor.yml <!--Harborのメイン設定ファイルを変更する--> 5 ホスト名: 192.168.100.10 <!--Docker サーバーの IP アドレスに変更--> <!--hostname はドメイン名にすることもできますが、ドメイン名の場合はホスト ファイルの変更や DNS のインストールも必要です。ここでは IP アドレスを使用します --> 8 http: <!--http プロトコルを使用する--> 10 ポート: 80 <!--80 ポート番号--> 27 harbor_admin_password: Harbor12345 <!-- デフォルトのパスワード、カスタマイズ可能 --> [root@centos01 harbor]# ./install.sh <!--Harbor をインストール--> [ステップ0]: インストール環境の確認中... 注: docker バージョン: 19.03.9 注: docker-compose バージョン: 1.25.5 ……………… <!--一部省略--> 港ログを作成中...完了 registryctl を作成しています...完了しました redis を作成しています...完了 港湾ポータルを作成中...完了 レジストリを作成しています...完了 harbor-db を作成しています...完了 ハーバーコアを作成中...完了 nginx を作成しています...完了 harbor-jobservice を作成しています...完了 ✔ ----Harbor が正常にインストールされ、起動しました。---- これで、 http://www.benet.com にある管理ポータルにアクセスできるようになります。 詳細については、https://github.com/goharbor/harbor をご覧ください。 <!-- インストールが完了すると上記のコードが表示され、成功したことを示します --> [root@centos01 ~]# vim /usr/lib/systemd/system/docker.service <!--この設定ファイルを編集します--> 14 ExecStart=/usr/bin/dockerd -H fd:// --containerd=/run/containerd/containerd.sock --insecure-registry 192.168.100.10:80 <!--この行を見つけて「--insecure-registr」を追加し、Harbor の IP とリスニング ポートを指定します--> [root@centos01 harbor]# systemctl daemon-reload <!--docker をデーモンとして実行します--> [root@centos01 harbor]# systemctl restart docker <!--Docker サービスを再起動します--> [root@centos01 harbor]# docker-compose stop <!--すべてのコンテナを停止--> [root@centos01 harbor]# docker-compose start <!--すべてのコンテナを起動--> [root@centos01 harbor]# netstat -anptu |grep 80 <!--ポート80をリッスン--> tcp6 0 0 :::80 :::* 23473/docker-proxyを聴く 3) インストールが完了したら、ブラウザを使用してHarborリポジトリにアクセスします。
4) パブリックリポジトリを作成する
5) イメージのパブリックリポジトリが正常に作成されたことを確認する
6) Dockerサーバー上のHarborリポジトリにログインする [root@centos01 ~]# docker login -uadmin -pHarbor12345 192.168.100.10:80 <!--Harbor 倉庫にログイン--> 警告! CLI 経由で --password を使用することは安全ではありません。--password-stdin を使用してください。 警告! パスワードは暗号化されずに /root/.docker/config.json に保存されます。 この警告を削除するには、資格情報ヘルパーを構成します。 https://docs.docker.com/engine/reference/commandline/login/#credentials-store ログイン成功 <!--このプロンプトはログインが成功したことを示します--> [root@centos01 ~]# docker tag tomcat:latest 192.168.100.10:80/image/nginx:nginx <!--画像タグを変更する--> [root@centos01 ~]# docker push 192.168.100.10:80/image/nginx:nginx <!--Harbor リポジトリにイメージをアップロードします--> [root@centos01 ~]# docker logout 192.168.100.10:80 <!--Docker サーバーが Harbor を終了します --> 192.168.100.10:80 のログイン資格情報を削除しています 7) Harborは画像が正常にアップロードされたかどうかを確認します
3. Dockerクライアントを構成する <!--Docker クライアントが Docker サービスをインストールします --> 1) Docker Harbor サーバーをロードするように設定ファイルを変更します [root@centos02 ~]# vim /usr/lib/systemd/system/docker.service <!--この設定ファイルを編集します--> ExecStart=/usr/bin/dockerd -H fd:// --containerd=/run/containerd/containerd.sock --insecure-registry 192.168.100.10:80 <!--この行を見つけて「--insecure-registr」を追加し、Harbor の IP とリスニング ポートを指定します--> [root@centos02 ~]# systemctl daemon-reload <!--デーモンプロセスがdockerを実行します--> [root@centos02 ~]# systemctl restart docker <!--docker サービスを再起動します--> [root@centos02 ~]# dockerログイン -uadmin -pHarbor12345 192.168.100.10:80 <!--docker クライアントが Harbor にログインします--> 警告! CLI 経由で --password を使用することは安全ではありません。--password-stdin を使用してください。 警告! パスワードは暗号化されずに /root/.docker/config.json に保存されます。 この警告を削除するには、資格情報ヘルパーを構成します。 https://docs.docker.com/engine/reference/commandline/login/#credentials-store ログインに成功しました <!--ログインに成功しました--> [root@centos02 ~]# docker pull 192.168.100.10:80/image/nginx:nginx <!--Docker クライアントは Harbor パブリック リポジトリのイメージをダウンロードします --> [root@centos02 ~]# docker images <!--Docker クライアント イメージを表示--> リポジトリ タグ イメージ ID 作成 サイズ 192.168.100.10:80/image/nginx nginx 1b6b1fe7261e 7日前 647MB 4. ハーバーのプライベート倉庫を作成する 1) プライベート倉庫を作成する
2) ユーザーを作成する
3) 新しく作成したプライベートユーザーをプライベートリポジトリに追加する
4) ハーバープライベート倉庫に画像をアップロードする [root@centos01 ~]# docker tag tomcat:latest 192.168.100.10:80/private/tomcat:tomcat <!--Docker サーバーがイメージ タグを変更します--> [root@centos01 ~]# docker login -uprivate -pHarbor12345 192.168.100.10:80 <!--Harborプライベート倉庫にログイン--> 警告! CLI 経由で --password を使用することは安全ではありません。--password-stdin を使用してください。 警告! パスワードは暗号化されずに /root/.docker/config.json に保存されます。 この警告を削除するには、資格情報ヘルパーを構成します。 https://docs.docker.com/engine/reference/commandline/login/#credentials-store ログインに成功しました <!--ログインに成功しました--> [root@centos01 ~]# docker push 192.168.100.10:80/private/tomcat:tomcat <!-- イメージをプライベートリポジトリにアップロードします --> 5) Harborは画像が正常にアップロードされたかどうかを確認します
6) Dockerクライアントはプライベートリポジトリ内のイメージをダウンロードします [root@centos02 ~]# docker login -uprivate -pHarbor12345 192.168.100.10:80 <!--Docker クライアントが Harbor プライベート ウェアハウスにログインします --> 警告! CLI 経由で --password を使用することは安全ではありません。--password-stdin を使用してください。 警告! パスワードは暗号化されずに /root/.docker/config.json に保存されます。 この警告を削除するには、資格情報ヘルパーを構成します。 https://docs.docker.com/engine/reference/commandline/login/#credentials-store ログインに成功しました <!--ログインに成功しました--> [root@centos02 ~]# docker pull 192.168.100.10:80/private/tomcat:tomcat <!--Docker クライアントは Harbor プライベート ウェアハウス内のイメージをダウンロードします --> [root@centos02 ~]# docker images <!--Docker クライアントはイメージが正常にダウンロードされたかどうかを確認します--> リポジトリ タグ イメージ ID 作成 サイズ 192.168.100.10:80/image/nginx nginx 1b6b1fe7261e 7日前 647MB 192.168.100.10:80/private/tomcat tomcat 1b6b1fe7261e 7日前 647MB 7) Harborはログ統計機能をサポートしています
Docker を使って Harbor パブリック リポジトリを構築する方法についての記事はこれで終わりです。Docker を使って Harbor パブリック リポジトリを構築する方法の詳細については、123WORDPRESS.COM の過去の記事を検索するか、以下の関連記事を引き続き参照してください。今後とも 123WORDPRESS.COM をよろしくお願いいたします。 以下もご興味があるかもしれません:
|
>>: MySQLのルートパスワードをリセットする最も簡単な方法
推薦する
Reactは複雑な検索フォームの展開と折りたたみ機能を実装します
時間に余裕を持って、過去を忘れましょう。前のセクションでは、[検索] フォームとクエリおよびリセット...
Docker Compose を使用して Confluence を構築するチュートリアル
この記事は「Attribution 4.0 International (CC BY 4.0)」ライ...
ウェブページの読みやすさを向上させるいくつかの方法
1. 対照的な色を使用します。ここでのコントラストとは、テキストの色と背景色のコントラストを指します...
Vueはシンプルなコメント機能を実装します
この記事では、Vueの簡単なコメント機能を実装するための具体的なコードを参考までに共有します。具体的...
Baidu の https 認証プロンプト「http サイトを 301 から https サイトにリダイレクトしてください」の解決方法の詳細な説明
最近、ウェブサイトを https アクセスに変換したいのですが、すべて完了した後、Baidu Web...
SQL実装 LeetCode (176. 2番目に高い給与)
[LeetCode] 176. 2番目に高い給与従業員テーブルから 2 番目に高い給与を取得する ...
MySQL 5.7 における基本的な JSON 操作ガイド
序文プロジェクトのニーズにより、ストレージ フィールドは JSON 形式で保存されます。プロジェクト...
phpmyadmin を使用して MySQL 権限を設定する方法
目次ステップ 1: root ユーザーとしてログインします。ステップ 2: 新しいデータ テーブルを...
Apache の一般的な仮想ホスト設定方法の分析
1. Apacheサーバーのインストールと設定yum インストール httpd -y systemc...
CSS のマージンの崩壊問題を解決する方法
まず、マージン崩壊が発生する 3 つの状況を見てみましょう。 1. 隣接する 2 つのブロックレベル...
Bootstrap 3.0 の特殊効果の学習ノート(表示と非表示、フローティングの除去、閉じるボタンなど)
この記事の主な内容は次のとおりです。 1. 閉じるボタン2.キャレット3. フローティングを素早く設...
MySQLシリーズ15 MySQL共通設定とパフォーマンスストレステスト
1. 一般的なMySQLの設定以下のすべての構成パラメータは、32G のメモリを搭載したサーバーに基...
MySQL エラー 1290 (HY000) の解決方法
私は長い間問題に取り組み、文法上の問題を何度も確認しました。しかし、後でネットで調べてみたら、突然理...
React+Amapは緯度と経度をリアルタイムで取得し、住所を特定します
目次1. マップを初期化する2. マップポイント3. 位置決めを有効にする4. マップの変更を監視す...
Vue バックエンド管理システムのページング機能の実装例
この記事では、主に Vue バックグラウンド管理システムのページング機能の実装を紹介し、次のように共...