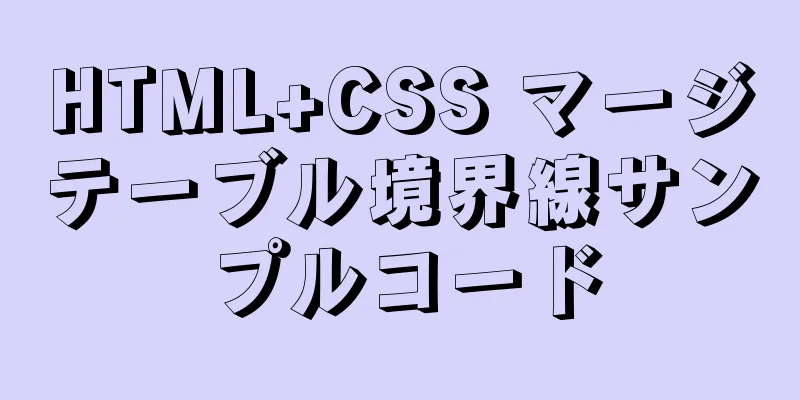仮想マシンでXshell5をLinuxに接続する方法と障害の解決方法

|
かなり前に仮想マシンをインストールしましたが、ようやく Linux をインストールしました。マシンの構成は非常に良好で、仮想マシンが特に停止することはほとんどありませんが、切り替えが時々非常に面倒になることがあります。スタックしているわけではありませんが、CPU 使用率は依然として非常に高くなっています。電力も大量に消費します。そこで、Xshellという魔法のツールについて聞いて、勉強し始めました。 (ご不明な点がございましたら、下にスクロールしてください。) まず、Xshell は同じネットワーク セグメント内の 2 つのホストを接続するアプリケーションです。簡単に言えば、1 台のマシンで複数のコンピューターを制御できるアプリケーションです。同じネットワーク セグメントであることに注意してください。この概念は非常に重要であり、Xshell を構成するときに必ず使用します。このアプリケーションを使用すると、1 つのインターフェースで他のコンピューターのシステム端末を操作できます。仮想マシンはコンピュータに相当するので、もちろん接続することも可能です。 まず、Xshell5 をダウンロードする必要があります。Baidu で見つけることができます。インストール中にキーが求められますが、自宅または学校での使用を選択した場合はキーは必要ありません。試してみたところ、これが正しいオプションであることがわかりました。次に仮想マシンを起動します。システムのターミナルに入ります。コマンドラインコマンド ifconfig を入力すると、ネットワーク設定が明確に表示されます。
ここで、自分の IP アドレスがはっきりとわかります。インターネットに接続していない、または接続できない友達は、IP アドレスがランダムであったり、まったく設定されていないものもあるため、ここで IP アドレスを見ることができません。これについては、後ほど分析の中で説明します。 次に、仮想マシンのネットワーク設定を開いて、設定された IP アドレスを確認する必要があります。仮想マシンの編集欄に仮想ネットワーク エディターがあります。それをクリックして開きます。
ここでは NAT 接続を使用しています。表示される IP アドレスが、先ほどの仮想マシンの IP アドレスと似ていることを確認する必要がありますが、まったく同じである必要はありません。同じ場合は、IP アドレスが重複するため、エラーが報告されます。ただし、前述のように、最初の 3 桁は同じである必要があり、最後の桁は任意に設定できるため、同じネットワーク セグメント内にあることが保証されます。次に、右下隅から開くことができるネットワークと共有センターを開く必要があります。右側の「アダプターの設定の変更」をクリックします。 2 つの追加ネットワーク カードが表示されるはずです。
左側が 1、右側が 2 です。次に右クリックしてプロパティを開きます。次にプロトコルバージョン4。通常の状況では、設定されていません。このとき、自分で設定する必要がありますが、同じネットワークセグメント内の IP アドレスは重複できないことに注意してください。たとえば、上記では 192.168.1.X に設定しました。これでローカルセットアップは完了です。次に、インストールしたXshellを開き、右上隅のファイルセッションをクリックします。次のウィンドウが表示されます。
ホスト上の仮想マシンの IP アドレスを入力します。 (重要なことは3回言うべきです)。 「OK」をクリックするだけです。通常の状況で接続が成功した場合は、Centos のルート名とログイン パスワードを入力する必要があります。これらを入力するだけで接続が完了します。
ここで行う操作は CentOS でターミナルを操作することと変わりません。 -------------------------------これが面白いことの境界線だ----------------------------------------- これは私がこれまでインターネットで見た中で最も簡単な接続方法です。たぶん、まだ私にそれをやってほしいなら、私はそれをしません = =!結局のところ、私は単なる初心者です。次に、失敗が起こった場所をいくつか書き留めておきます。もし、これを読むほど「幸運な」初心者がいたら、幸運を祈ります。 1 つ目は、仮想マシンの IP アドレスの問題です。 システムをロードした後、接続できないことに気付いた友人がいました。 ネットワーク カードがオンになっていなかった (霧) ためかもしれません。 とにかく、ifconfig と入力した後、赤い線を引いた場所に IP アドレスがありませんでした。 IP アドレスがまったくないのを見て、非常に恥ずかしかったです。現時点ではインターネットに接続できないはずです。最初に行う必要があるのは、IP を設定することです。仮想マシンのターミナルで、setup と入力します。初めてログインする場合は、パスワードの入力を求められる場合があります。問題ありません。ログイン パスワードを直接入力してください。 (同時に、ここで問題になるのですが、全員がパスワードを変更しないので違いはありません。実際、ログインパスワードとルートパスワードは異なります。)このとき、グラフィカルインターフェイスは以下のようになります
ここではマウスは使用できません。キーボードを使用してネットワーク構成に移動し、Enter キーを押す必要があります。2 番目のデバイス構成を選択し、Enter キーを押します。最初のデバイスを選択し、Enter キーを押します。次のインターフェースが表示されます
設定してあるのでIPアドレスが有ります。設定していない場合はカーソルをDHCPを使用するに移動してスペースキーを押します。以前存在していたもの*は消えてしまいます。次に、以下の IP アドレスとサブネット マスクも入力します。私と同じように入力してください。次に、最後まで確認し、Enter キーを押すことを忘れないでください。 。 。 。 (ここで言及しておきたいのは、実は最初に仮想マシンの IP アドレスを確認し、そのネットワーク セグメントに応じて Centos の IP アドレスを設定するとより便利だということです)他の設定は変更せずに、Xshell で試してみます。 以下に簡単な手順を示しますが、これらは即時に適用されるため、仮想マシンを再起動すると無効になることに注意してください。これは、一部の IP アドレスがランダムであるためです。 次のコマンドを入力すると、十分な権限がないというメッセージが表示される場合があります。この場合、ターミナルで su root と入力すると、パスワードの入力を求められます。 Linux で入力したパスワードは表示されません。つまり、明らかに入力しているのに表示されないのです。Enter キーを押すだけで、実際に入力されたことが分かります。 IP アドレスの変更<br /> 即時有効: デフォルトゲートウェイを変更する DNSを変更する ホスト名を変更する ネットワークカードの構成を変更する #vi /etc/udev/rules.d/70-persistent-net.rules ネットワーク設定を変更した後は、再起動する必要があります この時点でまだ接続できない場合は、ポート 20 を開いてみてください。Xshell を設定すると、デフォルトのポートは 22 になります (ただし、このポートはほとんどの場合開いています)。 /etc/init.d/sshd 開始 それでも問題が解決しない場合は、ファイアウォールがオフになっていない可能性があります。ファイアウォールを断固としてオフにするしかありません。 1) 再起動後に有効にする: 2) すぐに有効になり、再起動後に無効になります まあ、それはそれくらいです。 。 。それでも接続できない場合は、メッセージを残してください。説明できないかもしれませんが、時間内に確認します。 。 。 。 。 仮想マシンでXshell5をLinuxに接続する方法と失敗の原因を解決する方法についての記事はこれで終わりです。Xshell5をLinuxに接続する方法に関するより関連性の高いコンテンツについては、123WORDPRESS.COMの以前の記事を検索するか、以下の関連記事を引き続き参照してください。今後とも123WORDPRESS.COMをよろしくお願いいたします。 以下もご興味があるかもしれません:
|
<<: Vue echarts は棒グラフの動的な表示を実現します
>>: MySql ビュー トリガー ストアド プロシージャの詳細な説明
推薦する
Nodejs-cluster モジュールの知識ポイントの概要と使用例
面接官から「NodeJS で複数のプロセスを開始する方法を教えてください」と尋ねられることがあります...
IE8互換表示(IE7モード)とスタンドアロンIE7の違いの詳細な説明
1つ。 IE8 互換表示の概要<br />新しいバージョンのブラウザが古い Web サイ...
CSSは5つの一般的な2D変換を実装します
CSS の 2D 変換を使用すると、移動、回転、拡大縮小、変形などの基本的な変換操作を 2 次元空間...
MongoDB の起動エラーを解決します: 共有ライブラリのロード中にエラーが発生しました: libstdc++.so.6: 共有オブジェクト ファイルを開けません:
MongoDB を起動すると、プロンプトは次のようになります。共有ライブラリのロード中にエラーが発...
Web ページ制作におけるテーブル属性 CellPad、CellSpace、Border の説明と使用
cellspacing は表内のセル間の距離です。セルパディングは、表のセル内の空白スペースです。一...
純粋な CSS3 で美しい入力ボックスアニメーションスタイルライブラリを実現 (テキスト入力愛)
純粋な CSS3 で実装された美しい入力ボックス アニメーション スタイル ライブラリを共有します ...
RedisとMemcacheの比較と選び方
最近 redis を使っていて、とても便利だと感じているのですが、インメモリ データベースを選択する...
CSSの優先度を理解する2つの方法
方法1: 値を追加する公式の説明を見るには MDN にアクセスしてください。優先度はどのように計算さ...
Ubuntu Server でのワイヤレス ネットワーク カードの詳細な設定
1. ワイヤレス ネットワーク カードを挿入し、コマンドiwconfigを使用してワイヤレス ネット...
IE6 の select を div でカバーできないバグの解決方法
div を使用してマスクを作成したり、ポップアップ ウィンドウをシミュレートしたりします。ただし、I...
MySQLカスケードレプリケーションの実装方法の例
いわゆるカスケード レプリケーションでは、マスター サーバーが 1 つのスレーブ サーバーにのみデー...
VMware12 で Ubuntu19.04 デスクトップ版をインストールする (インストール チュートリアル)
1. 実験の説明仮想マシンに、 Ubuntu 19.04オペレーティングシステムを手動でインストー...
時間のかかるDockerエラーのトラブルシューティングプロセス記録
目次起源環境情報トラブルシューティングのプロセス要約する起源顧客は CentOS をベースにしたカス...
テキストエリアのテキストをHTMLに変換する方法、つまり復帰改行について
説明: テキストエリアの値の改行を新しい行に変更しますコードをコピーコードは次のとおりです。 <...
Dockerはイメージ名とTAG操作の名前を変更します
docker イメージを使用する場合、以下に示すように、REPOSITORY と TAG の両方が ...