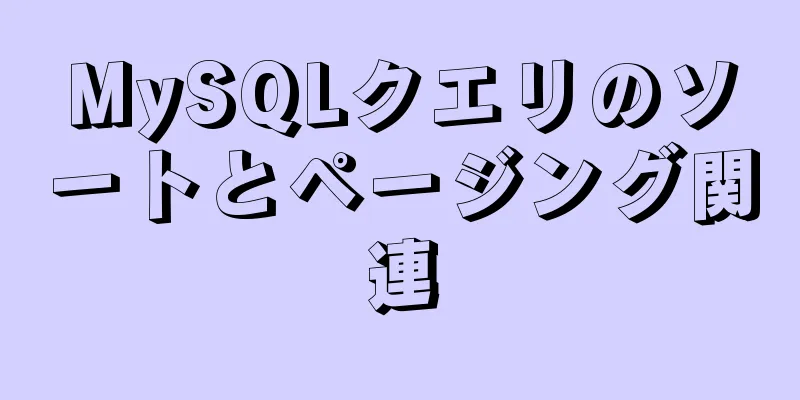ナビゲーションバーコンポーネントをVueでカプセル化する

|
はじめに:ナビゲーション バーなどのコンポーネント ベースのアイデアを使用して機能モジュールを完全にカプセル化すると、開発アイデアと効率の両方に多くの利点があります。開発では、コンポーネント ベースの開発アイデアを可能な限り使用し、すべてのコードを同じ .vue ファイルに記述しないようにする必要があります。これにより、コードの可読性が大幅に向上します。 ナビゲーションバーのカプセル化
主なアイデアは、赤い部分をコンポーネントとして扱うことです。赤い部分は画像とテキストが異なるだけなので、同じコンポーネントにカプセル化し、画像情報とテキスト情報をコンポーネントに渡します (スロットを使用できます)。
//タブバーアイテム.vue
<テンプレート>
<div class="tabBarItem" @click="tabBarItemClick">
<div v-if="!isActive">
<スロット名="アイテムアイコン"></スロット>
</div>
<div v-else>
<スロット名="アイテムアイコンアクティブ"></スロット>
</div>
<div:style="isActiveColor"> は、
<スロット名="アイテムテキスト"></スロット>
</div>
</div>
</テンプレート>
<スクリプト>
エクスポートデフォルト{
名前:"タブバーアイテム",
小道具:{
パス:文字列、
アクティブカラー:{
タイプ:文字列、
デフォルト:"ピンク"
}
},
計算:{
アクティブ:{
得る(){
this.$route.path.indexOf(this.path)!==-1 を返します。
},
セット(){}
},
isActiveColor(){
this.isActive?{color:this.activeColor}:{} を返します。
}
},
方法:{
タブバーアイテムクリック(){
this.$router.push(this.path);
}
}
}
</スクリプト>
<スタイルスコープ>
.tabBarItem{
フレックス: 1;
フォントサイズ: 12px;
}
.tabBarItem画像{
上マージン: 3px;
幅: 24px;
パディング下部:3px;
}
</スタイル>次のステップは、これら 4 つのオプションを同じ場所に配置するコンテナーをカプセル化することです。
//タブバー.vue
<テンプレート>
<div class="tabBar">
<スロット></スロット>
</div>
</テンプレート>
<スクリプト>
エクスポートデフォルト{
名前:"タブバー"
}
</スクリプト>
<スタイルスコープ>
.タブバー{
ディスプレイ: フレックス;
高さ: 49px;
位置: 固定;
左: 0;
右: 0;
下部: 0;
テキスト配置: 中央;
ボックスの影: 0px -1px 1px rgba(100, 100, 100, .1);
背景色: #f6f6f6;
}
</スタイル>次のステップでは、これを使用して、それぞれの TabBarItem スロットに異なる画像とテキスト情報を書き込むことです。
//メインタブバー.vue
<テンプレート>
<div class="mainTabBar">
<タブバー>
<タブバー項目パス="/home" activeColor="#ff8198">
<img src="~assets/img/tabbar/home.svg" alt="" slot="item-icon">
<img src="~assets/img/tabbar/home_active.svg" alt="" slot="item-icon-active">
<div slot="item-text">ホーム</div>
</タブバー項目>
<タブバー項目パス="/カテゴリ" activeColor="#ff8198">
<img src="~assets/img/tabbar/category.svg" alt="" slot="item-icon">
<img src="~assets/img/tabbar/category_active.svg" alt="" slot="item-icon-active">
<div slot="item-text">カテゴリー</div>
</タブバー項目>
<タブバーアイテムパス="/カート" activeColor="#ff8198">
<img src="~assets/img/tabbar/shopcart.svg" alt="" slot="アイテムアイコン">
<img src="~assets/img/tabbar/shopcart_active.svg" alt="" slot="item-icon-active">
<div slot="item-text">ショッピングカート</div>
</タブバー項目>
<タブバー項目パス="/プロファイル" activeColor="#ff8198">
<img src="~assets/img/tabbar/profile.svg" alt="" slot="item-icon">
<img src="~assets/img/tabbar/profile_active.svg" alt="" slot="item-icon-active">
<div slot="item-text">マイ</div>
</タブバー項目>
</タブバー>
</div>
</テンプレート>
<スクリプト>
「components/common/tabbar/TabBar」からTabBarをインポートします。
「components/content/tabbar/TabBarItem」からTabBarItemをインポートします。
エクスポートデフォルト{
名前:"メインタブバー",
コンポーネント:{
タブバー、
タブバーアイテム
}
}
</スクリプト>
<スタイル>
</スタイル>ナビゲーションバーは一般的にホームページで使用されるため、このナビゲーションバーをApp.vueに配置します。
<テンプレート>
<div id="アプリ">
<メインタブバー></メインタブバー>
</div>
</テンプレート>
<スクリプト>
「components/content/tabbar/MainTabBar」からMainTabBarをインポートします。
エクスポートデフォルト{
名前: 'アプリ'、
コンポーネント:{
メインタブバー
}
}まとめ:ナビゲーション バーを書くのに 3 つのファイルを使用するようです。面倒に思えるかもしれませんが、コードの可読性が大幅に向上します。プロジェクトの他の場所でナビゲーション バーを使用する必要がある場合は、MainTabBar に似たファイルを作成し、必要な画像とテキストをその中に書き込むだけです。他のプロジェクトで使用する場合でも、ファイルを直接コピーして直接使用できます。CSS スタイルを記述する必要さえないため、開発効率が大幅に向上します。 以上がこの記事の全内容です。皆様の勉強のお役に立てれば幸いです。また、123WORDPRESS.COM を応援していただければ幸いです。 以下もご興味があるかもしれません:
|
<<: MySQL ルートパスワードエラー番号 1045 の解決方法
>>: Dockerコンテナのホスト間マルチネットワークセグメント通信ソリューションの詳細説明
推薦する
Vue の this.$store.state.xx.xx に関する簡単な説明
目次これを Vue.$store.state.xx.xxストアからデータを取得する私のプロジェクトフ...
MySQLのルートパスワードをリセットする最も簡単な方法
私の MySQL バージョンは MYSQL V5.7.9 です。古いバージョンを使用してください: ...
Linux スワップメモリを拡張する方法
スワップ メモリとは、主に物理メモリが不足している場合に、システムがハード ディスク領域の一部をサー...
Vue.js での $emit の使用に関する詳細な説明
1. 親コンポーネントは props を使用して子コンポーネントにデータを渡すことができます。 2....
分散監視システムにおけるZabbixのアクティブ、パッシブ、Web監視のプロセスの詳細な説明
前回の記事では、Zabbix のネットワーク検出機能について学習し、アクションと組み合わせてホストの...
MySQL 8.0.19 winx64 インストールチュートリアルと Windows 10 での初期パスワードの変更
この記事では、参考までにMySQL 8.0.19 winx64のインストールチュートリアルを紹介しま...
Jenkins の紹介と Docker で Jenkins をデプロイする方法
1. 関連概念1.1 Jenkins の概念: Jenkins は、使用されるプラットフォームに関係...
Dockerを使用してSonarQubeをインストールする詳細なチュートリアル
目次1. イメージをプルする1.1 関連するイメージをプルして実行する1.1.1 関連する画像を取得...
CentOS8 jdk8 / java8 のインストールチュートリアル(推奨)
序文最初はCentOS8でwgetを使ってダウンロードし、解凍して環境変数を設定するつもりだったので...
CentOS7 で MySQL データベースにリモート接続できない理由と解決策
序文最近、仕事で問題が発生しました。 Centos7 システムでは MySQL にリモート接続できな...
Linux デュアル ネットワーク カード バインディング スクリプト メソッドの例
Linux の操作と構成作業では、デュアル ネットワーク カードのバインディングがよく使用されます。...
Vue+Spring Bootで検証コード機能を実現
この記事では、検証コード機能を実装するためのvue+spring bootの具体的なコードを例として...
HTML で JavaScript を使用する
<script> タグHTML5では、スクリプトには次の属性があります: async、d...
MySQLのSQL文はインデックスを使用しません
インデックス集約を使用しない MySQL クエリご存知のとおり、インデックスを追加することはクエリ速...
CentOS7 での MySQL 8.0.16 のインストールと設定のチュートリアル
MySQLの古いバージョンをアンインストールします(古いバージョンがない場合は、この手順をスキップし...