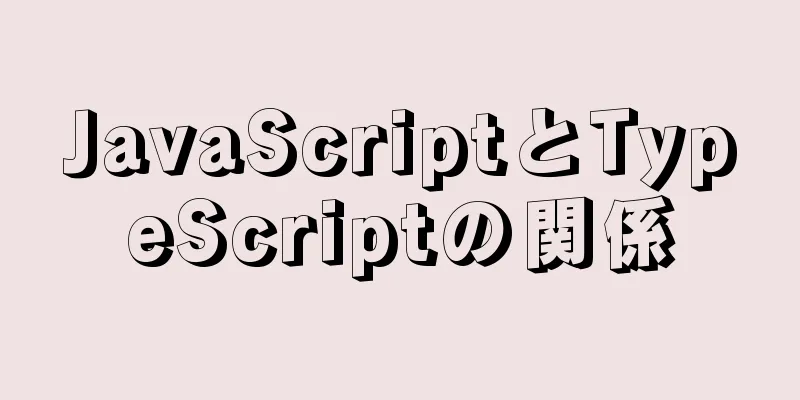Windows 2016 Server セキュリティ設定

|
これは 2008 年のサーバー セキュリティ設定と非常によく似ています。 システムアップデート構成Windows Update サーバーの変更デフォルトの Windows アップデート サーバーが遅いと感じた場合、または Alibaba Cloud または Tencent Cloud サーバーを選択した場合は、Windows サーバーを変更できます。 スタート メニュー アイコンを右クリックして [実行] を選択し、
[有効] を選択し、更新を検出するためのイントラネット更新サービスと統計サーバーを設定します。 Alibaba Cloud Classic Network の場合は http://windowsupdate.aliyun-inc.com に設定でき、Alibaba Cloud VPC ネットワークは http://update.cloud.aliyuncs.com に設定でき、Tencent Cloud は http://windowsupdate.tencentyun.com に設定でき、バックアップ ダウンロード サーバーは http://wsus.neu.edu.cn に設定できます。
自動更新を有効にして許可する今すぐインストールするには、「自動更新を許可する」をダブルクリックし、「有効」を選択して自動更新を有効にします。次に、「自動更新を構成する」をダブルクリックし、「有効」を選択して、以下に示すように「自動的にダウンロードしてインストールを通知する」に設定します。
上記の 2 つの手順を設定した後、管理者として次のコマンドを実行する必要があります。
自動更新を行う際に発生する0x8024401f、0x8024401cエラーを解決します。上記操作が完了したら、スタートメニュー-設定を選択し、更新プログラムのチェックを実行し、正常かどうかを確認してください。
システムアカウントのセキュリティアカウントセキュリティポリシーを設定する「実行」でsecpol.mscコマンドを実行し、「ローカル セキュリティ ポリシー」を開いて、次の設定を行います。
(2)「アカウント設定」-「アカウントロックポリシー」
(3)「ローカルポリシー」-「セキュリティオプション」 アカウントを確認して最適化するアカウントのセキュリティ設定が完了したら、システム アカウントを最適化します。 「実行」で compmgmt.msc コマンドを実行して「コンピューターの管理」を開き、「システム ツール」-「ローカル ユーザーとグループ」-「ユーザー」で未使用のアカウントがあるかどうかを確認し、未使用のアカウントを削除するか無効にします。さらに、コマンドラインで デフォルトの管理者ユーザー名を 自動システムログインを無効にするシステムを休止状態から再起動した後、システムにログインするにはパスワードが必要です。 「実行」に「control userpasswords2」と入力し、「ユーザー アカウント」を開いて、「このコンピューターを使用するには、ユーザーはユーザー名とパスワードを入力する必要があります。」オプションを有効にします。
リモートアクセスセキュリティリモート端末のデフォルトポート3389を変更するデフォルトのリモート端末ポート 3389 を別のポートに変更します。 regedit を実行してレジストリ プログラムを開きます。レジストリ内の 2 か所を変更する必要があります。
上記の 2 つの場所の右側にある PortNumber の値を新しいポート番号に変更します (基数を 10 進数に設定することをお勧めします)。
設定が完了したら、レジストリを閉じてサーバーを再起動して設定を有効にします。ファイアウォールを設定する場合は、新しいポートがファイアウォールのホワイトリストに追加されていることを確認してください。 リモートシャットダウン、ローカルシャットダウン、およびユーザー権限の割り当てを管理者グループにのみ許可する「実行」でsecpol.mscを実行し、「ローカル セキュリティ ポリシー」ウィンドウを開き、「ローカル ポリシー」-「ユーザー権利の割り当て」の順に開きます。 リモートログインアカウントを特定の管理者アカウントに設定するAdministrtors グループの代わりに特定の管理者アカウントを指定すると、システムにログインする際のセキュリティが強化されます。脆弱性を利用して Administrtors グループのアカウントが作成された場合でも、システムにログインすることはできません。 「実行」で システムネットワークセキュリティ不要なサービスをオフにする「実行」で services.msc コマンドを実行して「サービス」を開きます。状況に応じて、次のサービスを無効にすることをお勧めします。
「Synchronize Host_xxx」サービスを閉じますWindows 2016 には、「SyncHost_xxx」というサービスがあります。xxx はサーバーごとに異なる番号です。手動で閉じる必要がある場合、操作は次のとおりです。 IPC共有を無効にする上記の Server サービスを停止して無効にすると、IPC 共有は表示されません。net share コマンドを実行すると、「Server サービスが開始されていません」というメッセージが表示されます。それ以外の場合は、C$、D$ などのデフォルトの共有と同様になります。これらは、net share C$ /del コマンドを使用して削除できます。 レジストリで HKEY_LOCAL_MACHINE\SYSTEM\CurrentControlSet\Services\lanmanserver\parameters を見つけ、右側の空白部分を右クリックして、「新規」 - 「DWORD 項目」を選択し、名前を
ポート 139 (Netbios サービス)、ポート 445、ポート 5355 (LLMNR) を閉じます(1) ポート139を閉じます。「コントロールパネル」-「ネットワークの状態とタスクの表示」の順に開き、左側の「アダプターの設定の変更」をクリックし、ネットワーク接続で有効になっているネットワークカードをダブルクリックし、「プロパティ」ボタンをクリックし、「インターネットプロトコルバージョン4(TCP/IPv4)」をダブルクリックし、開いたウィンドウの右下隅にある「詳細設定」ボタンをクリックし、上部の「WINS」タブを選択し、「NetBIOS設定」で「NetBIOS over TCP/IPを無効にする」を選択し、最後に「OK」を順にクリックします。
この機能をオフにすると、サーバー上のすべての共有サービス機能がオフになり、他のユーザーはリソース マネージャーで共有リソースを表示できなくなります。これにより情報漏洩も防止されます。 (2)ポート445を閉じる ポート 445 は、NetBIOS がローカル エリア ネットワーク内のマシン名を解決するために使用するサービス ポートです。通常、サーバーは LAN への共有を開く必要がないため、閉じることができます。レジストリを開き、HKEY_LOCAL_MACHINE\SYSTEM\CurrentControlSet\Services\NetBT\Parameters で右側を右クリックして、「新規」-「Dword 値」を選択し、名前を SMBDeviceEnabled に、値を 0 に設定します。 (3)ポート5355(LLMNR)を閉じる LLMNR リンク ローカル マルチキャスト名前解決 (マルチキャスト DNS とも呼ばれます) は、ローカル ネットワーク セグメント上の名前を解決するために使用され、グループ ポリシーを通じて無効にすることができます。 「実行」を開いて gpedit.msc と入力し、「ローカル グループ ポリシー エディター」を開き、「コンピューターの構成」-「管理用テンプレート」-「ネットワーク」-「DNS クライアント」の順に選択し、右側の「マルチキャスト名前解決をオフにする」項目をダブルクリックして、「無効」に設定します。
ネットワークアクセス制限「実行」で secpol.msc を実行して「ローカル セキュリティ ポリシー」を開き、「セキュリティ設定」 - 「ローカル ポリシー」 - 「セキュリティ オプション」を開いて、次のポリシーを設定します。
設定が完了したら、コマンドラインで ログ監査強化されたログ記録ログ ファイルの容量が小さいためにログ レコードが不完全になるのを回避するには、ログ サイズを増やします。 「実行」でeventvwr.mscコマンドを実行して「イベント ビューアー」ウィンドウを開き、「Windows ログ」ファイルを開き、下の「アプリケーション」、「セキュリティ」、「システム」項目を右クリックして「プロパティ」を選択し、「最大ログ サイズ」を 20480 に変更します。
強化された監査システム イベントは、将来のトラブルシューティングと監査のために記録されます。 「実行」で secpol.msc コマンドを実行して「ローカル セキュリティ ポリシー」ウィンドウを開き、「セキュリティ設定」-「ローカル ポリシー」-「監査ポリシー」を順に選択し、次のように項目を設定することをお勧めします。
上記の項目が正常に設定されたら、「実行」で ファイアウォールを有効にして設定するクラウドサーバー(Alibaba Cloud、Tencent Cloudなど)を使用する場合、クラウドサービスプロバイダーはファイアウォールツールを提供します。これは通常、ルーティングレベルに配置されます。使用がより便利であり、誤って操作してもサーバーから除外されません。したがって、クラウドサービスプロバイダーが提供するファイアウォールを優先することをお勧めします。 Windowsファイアウォールをオンまたはオフにする「コントロール パネル」を開き、「システムとセキュリティ」 - 「Windows ファイアウォール」を選択し、左側の「Windows ファイアウォールの有効化または無効化」を選択して、必要に応じて Windows ファイアウォールの有効化または無効化を選択します。クラウド サービス プロバイダーが提供するファイアウォールを使用する場合は、Windows ファイアウォールをオフにすることをお勧めします。 PS: ファイアウォールをオンにする前に、リモート ログイン ポート アクセスを許可する必要があります。そうしないと、リモート接続が中断されます。 特定のポートへのアクセスを許可するここでは、ファイアウォールが有効になっていることを前提として、Windows ファイアウォールを例に挙げます (実際、クラウド サービス プロバイダーが提供するファイアウォール ルールも同様です)。 「実行」で WF.msc を実行して「セキュリティが強化された Windows ファイアウォール」を開き、左側の「受信の規則」をクリックし、右側の「新しい規則...」をクリックして「新しい受信の規則ウィザード」ウィンドウを開き、「ポート」を選択して「次へ」ボタンをクリックします。ポートの種類として「TCP」を選択し、下の「特定のローカル ポート」を選択して、設定されているリモート ログイン ポートと Web ポート (80、433、3389 など) を入力して「次へ」ボタンをクリックします。「接続を許可する」を選択して「次へ」ボタンをクリックします。すべてのオプションを選択して「次へ」をクリックします。最後に「リモート接続と Web サービスを許可する」などの規則名を入力し、「完了」をクリックして保存します。 ICMPを無効にする(pingを無効にする)上記の手順に従って、「セキュリティが強化された Windows ファイアウォール」を開き、左側の「受信の規則」を選択します。既定の規則から「ファイルとプリンターの共有 (エコー要求 - ICMPv4 受信)」をダブルクリックし、「全般」で「有効」を選択し、「操作」で「接続をブロックする」を選択します。最後に「OK」をクリックして保存します。
その他のセキュリティ設定ローカル攻撃者がデスクトップの制御を直接回復できないようにスクリーンセーバーを設定する「コントロール パネル」を開き、「デスクトップのカスタマイズ」 - 「個人設定」 - 「スクリーン セーバー」の順に進み、スクリーン セーバーを選択してから、「再開時にログオン画面を表示する」を選択し、待機時間を 10 分に設定します。
Windowsの自動再生をオフにする「実行」でgpedit.mscコマンドを実行し、「コンピューターの構成」-「テンプレート」-「すべての設定」の順に開き、「自動再生をオフにする」をダブルクリックして「有効」を選択します。 IPV6を無効にします。操作を参照してください。 Windows Server 2008/2016 オペレーティング システムに Weblogic Web アプリケーションをデプロイし、デプロイ後にテストすると、テスト ページのアドレスが静的 IP アドレスではなくトンネル アダプタのアドレスを使用し、ネットワークに IPv6 アクセスがないことが判明したため、IPv6 とトンネル アダプタを無効にすることにしました。操作は次のとおりです。 トンネル アダプターを無効にするには、レジストリ情報を次のように変更する必要があります。 終了!サーバーを再起動します 123WORDPRESS.COM エディターを追加しました実際、多くの場合、win2008 r2 サーバーのセキュリティ設定を参照できます。 mcafee、SafeDog、Guardian suite などをインストールします。基本的なセキュリティ設定とワンクリック操作があります。しかし、原理は上記と同じですが、手動操作は個人のスキルの向上にさらに役立ちます。最初は手動で操作し、その後ツールを使用して確認することをお勧めします。 詳細については、次の2つの記事を参照してください。 Windows Server 2008 R2 の一般的なセキュリティ設定と基本的なセキュリティ ポリシー win2008 r2 サーバー セキュリティ構成手順の概要 Windows 2016 サーバーのセキュリティ設定に関するこの記事はこれで終わりです。より関連性の高い win2016 サーバーのセキュリティ設定コンテンツについては、123WORDPRESS.COM の以前の記事を検索するか、以下の関連記事を引き続き参照してください。今後とも 123WORDPRESS.COM をよろしくお願いいたします。 以下もご興味があるかもしれません:
|
推薦する
現在のマウススライドの座標を取得するVue+openlayer5メソッド
序文: Vue プロジェクトで現在のマウスの座標を取得するにはどうすればよいでしょうか。ここで共有す...
JavaScript排他的思考の具体的な実装
前回のブログで、Xiao Xiong は関連する要素の操作方法を更新しましたが、同じ要素のグループが...
MySQL 5.7.18 の解凍バージョンをダウンロードしてインストールし、MySQL サービスを開始するための詳細なグラフィック手順
MySQL Community Server 5.7.18 の配布パッケージには .ini ファイル...
vue シンプルメモ帳開発の詳しい説明
この記事では、参考までにEasy Notepadを実装するためのVueの具体的なコードを紹介します。...
モバイル アプリのユーザー インターフェース設計に関する 10 のヒント
ヒント1: 集中力を保つ最高のモバイル アプリは、1 つのことを非常にうまく行うことに重点を置いてい...
虫眼鏡コンポーネントのネイティブ js 実装
この記事の例では、参考までに虫眼鏡コンポーネントを開発するためのjsの具体的なコードを共有しています...
docker compose デプロイメントにおけるマスタースレーブレプリケーションの実装
目次構成解析サービス構築ディレクトリ構造ファイルを作成インスタンス構成サービスを開始するテストRed...
DockerのTLS(SSL)証明書の有効期限の問題を解決する
問題現象: [root@localhost ~]# docker イメージをプル xxx.com.c...
Nginx プロセス管理とリロードの原則の詳細な説明
プロセス構造図Nginx はマルチプロセス構造です。マルチプロセス構造は、次のような Nginx の...
HTML の順序なしリストタグと順序付きリストタグの使用例
1. 上部と下部のリストタグ: <dl>..</dl>:上dt下層dd: カ...
JavaScript で 2 次元配列を作成するためのヒント
Js での 2 次元配列の作成:まず、JavaScript は 1 次元配列のみをサポートしています...
Docker で Zookeeper をインストールする (スタンドアロンおよびクラスター)
Docker を起動したら、利用できるオプションを見てみましょう。 公式のものがある場合は、もちろ...
CSS 命名: BEM、スコープ付き CSS、CSS モジュール、CSS-in-JS の説明
CSS の適用範囲はグローバルです。プロジェクトがどんどん大きくなり、参加する人が増えるにつれて、命...
JPG、GIF、PNGなどのさまざまな画像形式の詳細な説明
ウェブページ上の画像が一般的に jpg、gif、png 形式であることは誰もが知っています。それらの...
vue3 タイムスタンプ変換 (フィルターを使用せずに)
vue2 では、タイムスタンプを変換するときに、通常はフィルターを使用します。vue3 以降では、...