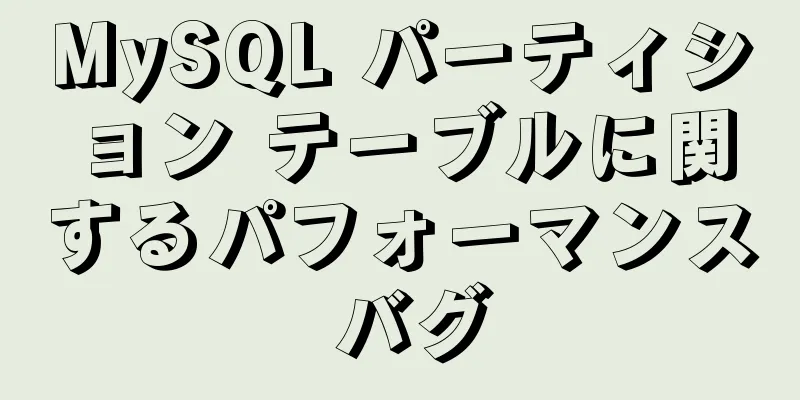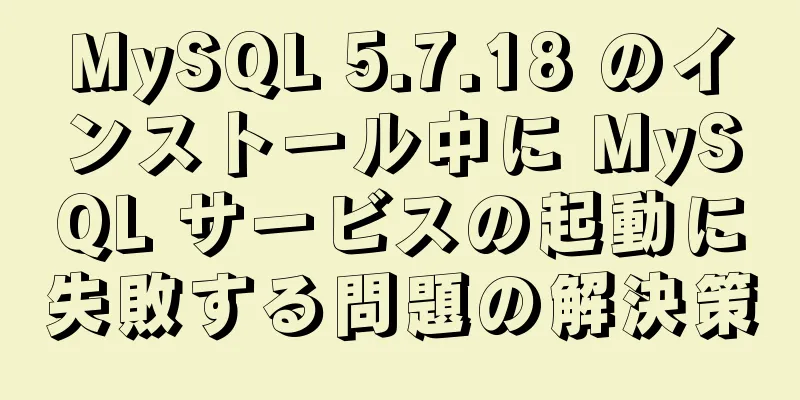独自の Docker イメージを作成して Dockerhub にアップロードする方法

|
1. まず、自分のdockerhubアカウントを登録します。登録アドレス: https://hub.docker.com 2. Linuxサーバーのアカウントにログインします: docker login --username=qiaoyeye 3. https://hub.docker.com/ で必要なイメージを見つけます。 4. イメージをローカルにプルする: docker pull centos 5. jdkとtomcatソフトウェアをローカルに準備し、解凍してサーバーに配置します。
6. 新しいDockerfileファイルを作成し、大文字と小文字の区別に注意してください #---------------------------------------------------------------------- #これはコメントです#ベースイメージ centos:latest を使用します Centos:latest から #画像作成者情報を指定します MAINTAINER qiaoyeye <<A href="mailto:[email protected]@163.com" rel="external nofollow" >[email protected]> #イメージディレクトリを切り替えて/usrディレクトリに入ります(基本イメージはLinuxシステムなので、対応するディレクトリを表示するにはLinuxを参照してください) ワークディレクトリ /usr #jdkを保存するために/usr/の下にjavaディレクトリを作成します mkdir javaを実行する #ミラーディレクトリを/usr/javaに切り替える ワークディレクトリ /usr/java #jdkファイルを保存するため、/usr/javaの下にjdkディレクトリを作成します。RUN mkdir jdk #ミラーディレクトリを/usr/java/jdkに切り替えます ワークディレクトリ /usr/java/jdk #ホストのjdkディレクトリにあるすべてのファイルをミラーの/usr/java/jdkディレクトリに追加します。ADD jdk /usr/java/jdk #ミラーディレクトリを/optに切り替える ワークディレクトリ /opt #Tomcatファイルを保存するため、/optの下にTomcatディレクトリを作成します。RUN mkdir tomcat #ホストマシンの tomcat ディレクトリにあるすべてのファイルをミラーの /opt/tomcat ディレクトリに追加します ADD tomcat /opt/tomcat #環境変数ENV JAVA_HOME=/usr/java/jdkを設定します 環境変数 JAVA_BIN = /usr/java/jdk/bin 環境変数PATH=$PATH:$JAVA_HOME/bin ENV CLASSPATH=.:$JAVA_HOME/lib/dt.jar:$JAVA_HOME/lib/tools.jar #コンテナの起動時に実行する操作を設定する CMD /opt/tomcat/bin/catalina.sh run #---------------------------------------------------------------------- 7. ミラーを作成します: docker build -tqiaoyeye/centos:latest。 最後のドットに注目 8. 作成されたDockerイメージを表示する
9. イメージ値をハブ ウェアハウスにアップロードします。 docker pushqiaoyeye/centos:最新 10. アップロードしたイメージがdockerhubのものではなく、イメージ名が: Docker ID/ウェアハウス名の場合、最初に: docker tag image ID Docker ID/ウェアハウス名: 新しいタグ名 (tag) を使用します。 sudo docker tag bd213262aa2cqiaoyeye/centos:latest 11. アップロードが成功したら、dockerhubにログインして確認します。
PS: Alibaba Cloud に画像をアップロードするにはどうすればいいですか? ? ? Alibaba Cloudに画像をアップロードする手順は上記と同じです。食事カードの詳細な公式手順:https://cr.console.aliyun.com/repository/cn-beijing/qiaoyeye/test1/details 1. Alibaba Cloud Dockerレジストリにログインする $ sudo docker login --username=乔叶叶registry.cn-beijing.aliyuncs.com ログインに使用するユーザー名は Alibaba Cloud アカウントのフルネーム、パスワードはサービスを有効にしたときに設定したパスワードです。 製品コンソールのホームページでログイン パスワードを変更できます。 2. レジストリからイメージを取得する $ sudo docker pull registry.cn-beijing.aliyuncs.com/qiaoyeye/test1:[イメージのバージョン番号] 3. イメージをレジストリにプッシュする
例中の[ImageId]および[Image version number]パラメータは実際の画像情報に合わせて置き換えてください。 4. 適切なイメージリポジトリアドレスを選択する ECS からイメージをプッシュするときに、イメージ リポジトリのイントラネット アドレスを使用することを選択できます。プッシュ速度が向上し、パブリック ネットワーク トラフィックが消費されなくなります。 使用しているマシンが従来のネットワーク内にある場合は、ログインするレジストリのドメイン名として、またイメージの名前空間プレフィックスとして、registry-internal.cn-beijing.aliyuncs.com を使用します。 使用しているマシンが VPC ネットワーク内にある場合は、レジストリにログインするためのドメイン名として、またイメージの名前空間プレフィックスとして、registry-vpc.cn-beijing.aliyuncs.com を使用します。 5. 例 「docker tag」コマンドを使用してイメージの名前を変更し、プライベート ネットワーク アドレス経由でレジストリにプッシュします。
「docker images」コマンドを使用してイメージを見つけ、イメージ名のドメイン名をレジストリのプライベート ネットワーク アドレスに変更します。 $ sudo docker push registry-vpc.cn-beijing.aliyuncs.com/acs/agent:0.7-dfb6816
以上がこの記事の全内容です。皆様の勉強のお役に立てれば幸いです。また、123WORDPRESS.COM を応援していただければ幸いです。 以下もご興味があるかもしれません:
|
<<: この記事では、VUE の複数の DIV とボタン バインディングの Enter イベントを実装する方法を説明します。
>>: MySQL 8.0 のタイムゾーン問題を解決する手順
推薦する
Node.js の fs モジュールと Path モジュールのメソッドの詳細な説明
概要:ファイルシステム モジュールは、標準の POSIX ファイル I/O 操作セットをラップしたシ...
MYSQLデータベースの最適化段階を簡単に理解する
導入面接官がこんな質問をしたことはありませんか?データベースをどのように最適化しますか?では、この質...
MySQLデータベース移行により、大量のデータを迅速にエクスポートおよびインポートできます
データベースの移行は、よく遭遇する問題です。データ量が少ない場合、移行は基本的に問題になりません。実...
Mysql SSHトンネル接続を使用するための基本的な手順
序文セキュリティ上の理由から、MySQL の root ユーザーはローカルにのみログインでき、外部ネ...
JavaベースのMySQLバックアップテーブル操作
コアはmysqldumpとランタイムです操作は実際にはそれほど難しくありません。バックアップ操作を実...
テーブルを使用する場合と CSS を使用する場合 (経験の共有)
TW のメインテキスト ページは、以前は小さなモニターと低解像度のユーザーを考慮して幅が 850 ピ...
MySQL 5.7 のパフォーマンスと sys スキーマの監視パラメータの説明 (推奨)
1. パフォーマンス スキーマ: はじめにMySQL 5.7 では、多数の新しい監視項目の導入、ス...
初心者のためのWebサイト構築入門 ③ エイリアス(CNAME)レコードとURL転送
①. エイリアス(CNAME)レコードの使用方法:前回の投稿のドメイン名解決では、A レコードの解...
MySQLの誤操作後にbinlog2sqlを使用して素早くロールバックする方法の詳細な説明
序文日常の仕事や勉強では、データベースを操作するときに「不注意」によるミスを犯すことは避けられません...
高速でクールな揺れアニメーション効果を実現するCSS
1. Animate.css の紹介Animate.css は、Web プロジェクトですぐに使用で...
MySQLインデックスの簡単な分析
データベース インデックスは、テーブル操作の速度を向上させることを目的としたデータ構造です。高速なラ...
Vue3 Vue CLI マルチ環境設定
目次1. はじめに2. 切り替え1. 開発および本番環境の設定ファイルを追加する2. 複数の環境をサ...
MySQL の DOS ウィンドウの文字化け問題を解決する方法
文字化けしたコードの問題は次のとおりです。 この問題の原因は非常に単純です。コマンドラインのエンコー...
HTML フォームタグチュートリアル (2):
このチュートリアルでは、ウェブデザインにおけるFORMフォームタグのさまざまな属性の応用を紹介します...
CentOs システムで Python と yum をアンインストールするソリューション
事故の背景: 数日前、プロジェクトの必要性により、サーバーに python-mysql モジュールを...