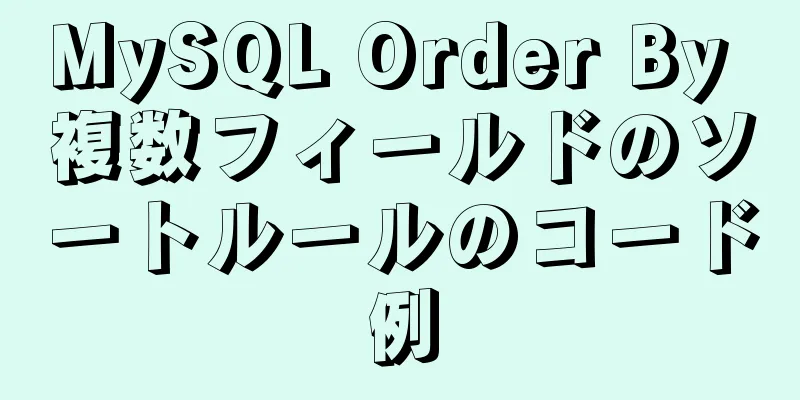VMware Workstation のインストールと、外部ネットワークに接続するための WIN10 オペレーティング システムのインストールのステップ バイ ステップ ガイド (非常に詳細なチュートリアル)

|
まず、VMware Workstation 15.1 バージョンをダウンロードします。Thunder Link に保存しましたが、ダウンロード速度は非常に印象的です。 リンク: https://pan.baidu.com/s/1_orx0T1hDpadaBznwWzW1A 抽出コード: 6grf インストール手順:ダブルクリックして開き、[次へ]をクリックし続けるだけで、確実にインストールできます。もちろん、インストールプロセス中に、インストールするソフトウェアフォルダーを選択するように求められます。インストールするソフトウェアフォルダーの場所を選択できます。
インストールが完了したら、ライセンスの入力を選択します。ライセンスはアクティベーション コードとして理解できます。
ここにこのバージョンのライセンスがあります。ライセンスに従って入力し、[完了] を選択してください。 このライセンスが機能しない場合は、Baidu で検索することもできます。Baidu では、多くのライセンス キーを見つけることができます。
ライセンスを入力した後、コンピューターを再起動する必要があります。 この再起動は、このソフトウェアをインストールするときに仮想ネットワーク カードが PC にインストールされるためです。そのため、再起動が必要です。
再起動後、ソフトウェアを開いて新しい仮想マシンを作成します
次に、ステップごとにインストールすることを選択します。標準インストールまたはカスタム インストールを選択できます。 完全な初心者の場合は、標準インストールを選択することをお勧めします。 一般的には、カスタムインストールをお勧めします。
ハードウェアの互換性を選択します。選択するソフトウェア バージョンが高いほど、サポートされるオペレーティング システムが多くなり、以前のバージョンのバグが少なくなります。
提案は次のとおりです (OS は後でインストールします)。 もちろん、2 番目のオプション (インストーラ CD イメージ ファイル) を選択することもできますが、インストール中に一部のイメージがソフトウェアによって認識されないため、インストールの次の手順に進むことができません。後でオペレーティング システムをインストールすることを選択した場合は、次のインストールに進むことができます。
今回インストールしたOSはWindows 10です
次に、インストールする場所を選択します。ここで、インストールするフォルダーを選択できます。
どちらの起動方法も選択できます。これら2つの起動方法の違いを簡単に紹介します。 BIOS が起動すると、まず CPU を初期化し、次に BIOS の起動にジャンプして POST セルフテストを実行します。このプロセスで重大なエラーが発生した場合、コンピューターはさまざまなアラーム音を使用して通知します。次に、割り込み読み取り方式を使用してさまざまなハードウェアをロードします。ハードウェアの初期化が完了すると、オペレーティングシステムの起動プロセスに入ります。 UEFI はプリロード環境を実行して、CPU とメモリを直接初期化します。CPU とメモリに問題がある場合は、黒い画面が表示されます。次に PXE が起動し、列挙によってさまざまなハードウェアを検索してロードし、ハードウェアの初期化を完了します。その後、オペレーティングシステムの起動プロセスも開始されます。 現在、ほとんどのコンピューターは BIOS ブート モードから UEFI ブート モードに切り替わっています。これは、UEFI がオペレーティング システムをプリブート環境から直接ロードし、ブート時間を短縮するためです。 ここで UEFI ブートを選択します。仮想マシンを起動すると、画面が約 30 秒間黒くなります。これは正常です。オペレーティング システムを初めてインストールするときは、セルフテストに UEFI モードが使用されます。
プロセッサの数とプロセッサあたりのコア数の選択
メモリを選択
個人的には NAT を使用することを好みます。
これは推奨されるオプションです。
新しいディスクを作成する
SCSIディスクタイプを使用する
2 番目のオプションまたは 3 番目のオプションを選択できますが、使用方法に違いはありません。
ディスク ファイル名を作成します。通常はデフォルトで 1 つ存在します。
次に次のステップに進みます。この時点では、直接「完了」をクリックせず、「ハードウェアのカスタマイズ」をクリックします。
仮想化Inter VT-xまたはAMD-V/RVIを選択 これは、プロセッサの仮想化機能を有効にして、1 つの CPU で複数の CPU の使用をシミュレートできるようにするためです。 次の CPU パフォーマンス カウンターと仮想化 IOMMU は、有効にするとホスト プロセッサのパフォーマンスが消費されるため、通常は有効にする必要はありません。
次にミラーを選択します。
インストールした仮想マシンでインターネットにアクセスするには、仮想ネットワーク カードを選択する必要があります。ネットワーク カードはカスタマイズできます。以前はネットワーク モードとして NAT モードを選択したので、ここで NAT ネットワーク カードも選択する必要があります。
ここで操作は完了です。[閉じる] を選択します。
選択-終了
次に仮想マシンの電源を入れます。先ほど UEFI モードを選択したため、仮想マシンの電源を入れると 30 秒ほど黒い画面が表示されます。そのままお待ちください。操作は必要ありません。
このとき、Win アイコンが表示されるので、通常のオペレーティング システムのインストールと同じように、手順を追ってインストールするだけです。
Win10オペレーティングシステムはインストールされていますが、右下隅の小さなコンピュータアイコンに感嘆符が付いています インストールしましたが、インターネットに接続できません。
このとき、ネットワークを次のように設定する必要があります。 VMware Workstation ウィンドウで、[編集] -> [ネットワーク エディタ] をクリックします。 NAT 設定を選択し、NAT アドレス変換後のゲートウェイを構成し、DHCP アドレス セグメントを構成します。
設定が完了したら、「OK」をクリックします。 ではテストしてみましょう: 私のコンピュータは WIFI に接続されており、ワイヤレス ネットワーク カードによって取得された IP は 192.168.43.202 です。 このとき、仮想マシンの win+X を使用して Windows PowerShell を開きます。 Ping 192.168.43.202 は ping 可能であることが判明しました。 もう一度 Baidu に ping してみると、それが機能することがわかります。 この時点で、インストールした仮想マシンはインターネットにアクセスできるようになります。
お使いのコンピューターが高性能な場合は、Windows 仮想マシンをいくつかインストールして、Fantasy Three Kingdoms、Dungeon、Cross Fire など、高い CPU を必要としないゲームをプレイできます。また、ダンジョンや装備を磨いてお金に換えることもできます。ハハハ! これで、VMware Workstation のインストールと、外部ネットワークに接続するための WIN10 オペレーティング システムのインストールに関するステップ バイ ステップ ガイド (非常に詳細なチュートリアル) に関するこの記事は終了です。VMware Workstation の WIN10 オペレーティング システムのインストールに関する関連コンテンツの詳細については、123WORDPRESS.COM で以前の記事を検索するか、以下の関連記事を引き続き参照してください。今後とも 123WORDPRESS.COM をよろしくお願いいたします。 以下もご興味があるかもしれません:
|
>>: jsネイティブ構文プロトタイプ、__proto__、コンストラクタの徹底的な理解
推薦する
MySQL 外部キー制約の無効化と有効化コマンド
MySQL 外部キー制約の無効化と有効化: MySQL 外部キー制約が有効になっているかどうかは、グ...
Vue+video.jsはビデオプレイリストを実装します
この記事では、ビデオプレイリストを実装するためのvue + video.jsの具体的なコードを参考ま...
OracleデータをMySQLデータベースに抽出する実装プロセス
Oracle データベースから MySQL データベースへの移行では、Oracle データベース モ...
Linux での MySQL のアンインストールとインストールのグラフィック チュートリアル
ブログを書くのは初めてです。開発に携わって2年になります。仕事の後に何か有意義なことを見つけたいと思...
VueとElementUIを組み合わせたスキン変更ソリューション
目次前面に書かれた解決策 1: グローバル スタイル オーバーライドを使用する (フロントエンドに共...
Vue2.x および Vue3.x のカスタム命令の使用方法とフック関数の原理を理解する
目次Vue2.x の使用法グローバル登録部分登録使用フック機能フック関数のパラメータVue3.x の...
MySQL インデックス カバレッジの例の分析
この記事では、MySQL インデックス カバレッジについて例を挙げて説明します。ご参考までに、詳細は...
HTMLチュートリアル、簡単に学べるHTML言語
1. <body background=画像ファイル名 bgcolor=color text=...
入力タイプ=ファイルスタイルを定義する方法
ファイルコントロールを美しくする理由は何ですか?他の子供たちはみんなきちんとしたきれいな服を着ている...
HTML の div、td、p およびその他のコンテナーでの強制改行と非改行の実装
1. 改行を強制せず、省略記号で終了します。コードをコピーコードは次のとおりです。 <div ...
Java で ffmpeg を呼び出してビデオ形式を flv に変換する方法の詳細な説明
Java で ffmpeg を呼び出してビデオ形式を flv に変換する方法の詳細な説明注:以下のプ...
太字の <b> と <strong> の違いの分析
私たちウェブマスターは皆、ウェブサイトを最適化する際に記事内のキーワードを太字にすることが最適化に非...
HTML テーブルの行間および列間の操作 (rowspan、colspan)
一般的に、<td> 要素の colspan 属性はセルの列間操作を実装するために使用され...
Centos7にnginxをインストールする方法
必要な環境をインストールする1. gccのインストールnginx をインストールするには、公式サイト...
VMware仮想マシンにLinux(CentOS)をインストールするための詳細な構成手順
CentOS7をダウンロード私がダウンロードしたイメージはCentOS-7-x86_64-DVD-1...