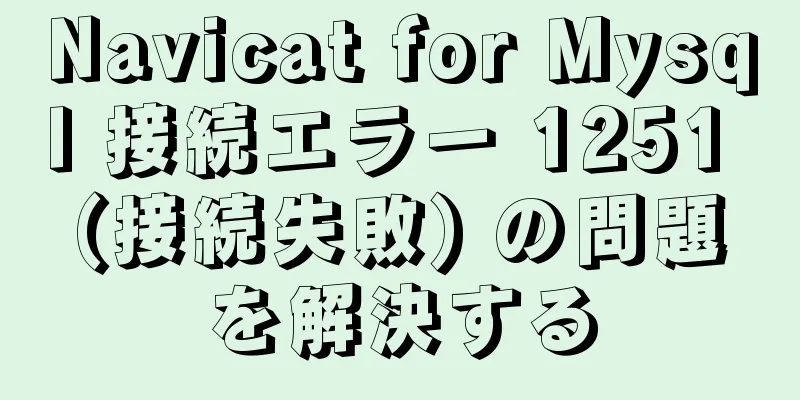Windows Server 2016 リモート デスクトップ サービスを展開するためのクイック スタート ガイド
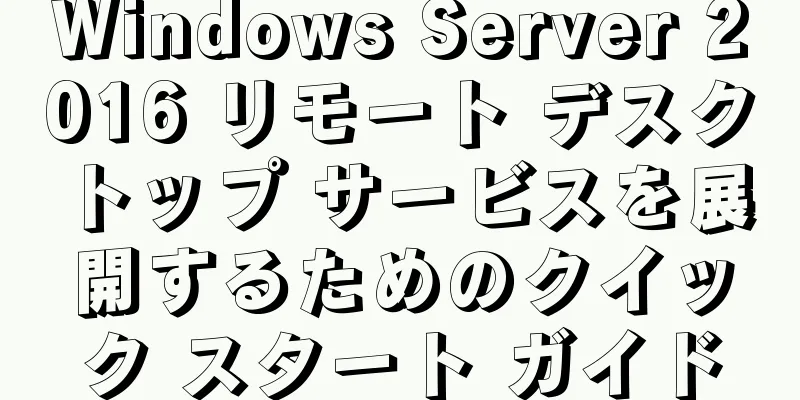
|
現在、2016サーバーは、win2008や2012よりも優れたマルチサイトhttpsサービスをサポートしています。次の123WORDPRESS.COMエディターがあなたと共有します サーバーマネージャーを開き、「管理」->「役割と機能の追加」をクリックします。
ウィザードの「開始する前に」ページで、「次へ」をクリックします。 [インストールの種類の選択] ページで、[リモート デスクトップ サービスのインストール] を選択し、[次へ] をクリックします。
[展開の種類の選択] ページで、[クイック スタート] を選択し、[次へ] をクリックします。
[展開シナリオの選択] ページで、[セッションベースのデスクトップ展開] を選択し、[次へ] をクリックします。
クイック スタートを選択したため、接続ブローカー、Web アクセス、およびセッション ホストの役割が 1 台のサーバーにインストールされます。次へをクリック
[確認] ページで、必要に応じて宛先サーバーを自動的に再起動するボックスをオンにし、[デプロイ] をクリックします。
「デプロイメントの進行状況」をクリックすると、ウィンドウが表示されます。システムが再起動したら、すべてのサービス構成が成功したかどうかを確認し、「閉じる」をクリックします。
それでおしまい。左側のペインにある [リモート デスクトップ サービス] リンクをクリックすると、サーバー マネージャーを介してリモート デスクトップ サービスにアクセスできます。
それをクリックすると、「RDS マネージャー」が表示されます。
クイック デプロイメント タイプを選択すると、コレクション (QuickSessionCollection) とリモート アプリケーションが既に構成されています。 コレクションは、RD セッション ホストを個別のファームに分離し、管理者がリソースを整理できるようにします。 (コレクションとコレクション属性については、「RD コレクションの目的」の記事でさらに詳しく説明します)。
ご覧のとおり、展開には RD ゲートウェイ サーバーと RD ライセンス サーバーがありません。 RD ライセンス サーバーの追加 の緑色のボタンをクリックします。
サーバーを選択して次へ
選択内容を確認し、「追加」をクリックします。役割サービスが展開されるまで待ってから、[閉じる] をクリックします。
次に、RD ゲートウェイを追加する必要があります。 RD ゲートウェイ サーバーの追加 緑色のボタンをクリックします。
サーバーを選択して次へ
ウィザードを実行すると、自己署名 SSL 証明書が作成されます。この証明書は後で信頼できる証明書に置き換えます。 SSL 証明書名ページで、RDS サーバーの完全修飾ドメイン名 rds01.mehic.se を入力します。
「次へ」と「追加」をクリックします。役割サービスが展開されるのを待ち、証明書の構成をクリックして証明書オプションを表示します。
(OBS!!! デプロイメント プロパティについては、「デプロイメント プロパティの調査」シリーズで詳しく説明します)
証明書レベルのステータスは現在「未構成」になっていることに注意してください。 RD ゲートウェイ証明書は、クライアントとゲートウェイ間の通信に使用され、クライアントによって信頼される必要があります。すべてのクライアントに自己署名証明書をインストールするか、完全な証明書チェーンがすべてのクライアントによって既に信頼されている証明書を使用します。ウィザードに記載されているように、外部 FQDN は証明書に含まれている必要があります。 新しい証明書を作成する前に、外部ユーザーが RD ゲートウェイの名前を正しい IP アドレスに解決できるように DNS を構成する必要があります。弊社では制御できませんが、インターネットからアクセス可能な外部 DNS (ホストされた DNS または ISP 上の DNS) で設定します。 この場合、「外部 DNS」(外部ネットワーク上のルーター マシン) が外部ネットワークの DNS を処理します。 外部の Windows 10 マシンからゲートウェイに ping を実行しようとすると、ping は失敗します。
すべては内部で機能する
DNS マネージャーを開き、前方参照ゾーンを参照します。前方参照ゾーンを右クリックし、新しいゾーンを選択します。
[新しいゾーン ウィザードへようこそ] ページで、[次へ] をクリックします。 「ゾーンの種類」ページで、デフォルトを受け入れて「次へ」をクリックします。 「リージョン名」ページでリージョン名(私の場合は mehic.se)を入力し、「次へ」をクリックします。
[ゾーン ファイルの動的更新] ページで、既定値を受け入れ、[完了] をクリックします。 完了したら、新しいゾーンを右クリックし、「新しいホスト」(A または AAAA)を選択します。
実際には、ゲートウェイに最も近いパブリック IP である NAT ルーターまたはファイアウォールの外部 IP アドレスを入力します。私の場合、NATもファイアウォールも実行していないので、内部IPを
CA IP アドレスも追加します。
これで、「外部コンピューター」から ping を実行しようとすると、ping は機能します。
RDP を使用して RDCB に接続してみます。 「実行」(Windows ボタン + R) を開いて、「mstsc」と入力するだけです。 RDCB名を入力し、[詳細設定]タブをクリックします。
[詳細設定] > [設定] の順に選択し、RD ゲートウェイを指定して、[OK] をクリックして接続します。
Windows セキュリティがポップアップ表示されます。資格情報を入力して「OK」をクリックすると、このエラーが発生します。
2 番目の前提条件である証明書が構成されていないため、このエラー メッセージが表示されます。 実際には、この証明書はパブリック CA (GoDaddy、VeriSign など) から購入します。証明書には、RD Web アクセス URL として使用する FQDN が含まれている必要があります (私の場合は rds01.mehic.se)。 .pfx 形式で、秘密鍵を含める必要があります。私の場合は、プライベート CA を使用します。 (プライベート CA に詳しくない、または持っていない場合は、私の Mastering Windows Server 2016 シリーズを参照して、証明機関のインストール方法を学んでください) サーバーマネージャーを開く –> ツール –> 証明機関
CAスナップインで、証明書テンプレートを右クリックし、管理を選択します。
これにより、証明書テンプレート スナップインが開きます。私たちが行う必要があるのは、これらのテンプレートの 1 つを選択してコピーし、ニーズに合わせてカスタマイズできるようにすることです。リモート デスクトップの場合、必要な証明書のほとんどは SSL 用です。 Webサーバーテンプレートを右クリックし、テンプレートの複製を選択します。
新しいテンプレート ウィンドウがポップアップ表示されます。最初にやったことは、[全般] タブで証明書名を MEHIC SSL に変更することでした。
次に、「要求処理」タブをクリックし、「秘密キーのエクスポートを許可する」をオンにします。
私たちにできることはたくさんありますが、最も重要なことは許可することです。したがって、[セキュリティ] タブをクリックし、認証済みユーザーに登録と自動登録の両方の権限を付与します。 (注意! 実際には、その証明書を特定のユーザーのみにロックダウンする必要があるかもしれませんが、この場合はそれは重要ではありません。) また、ドメイン コンピューターを追加し、読み取り、登録、および自動登録のアクセス許可を付与します。完了したら、「OK」をクリックします。
次に、そのテンプレートを取得して CA に公開する必要があります。これを行うには、[証明書テンプレート] -> [新規] -> [発行する証明書テンプレート] を右クリックします。
新しく作成した証明書を選択し、「OK」をクリックします。 [OK] をクリックすると、CA に発行された証明書のリストに表示されます。
最後のステップは証明書を登録することです。 RDS01に切り替えてMMCを開き(Windowsボタン+Rを押してmmcと入力)、個人を右クリック->すべてのタスク->新しい証明書の要求
[開始する前に、証明書登録ポリシーを選択してください] ページで、[次へ] をクリックします。 「証明書のリクエスト」ページで、MEHIC SSL を選択し、リンクをクリックします。ご質問や追加情報が必要ですか? このフォームにご記入いただければ、すぐにご返答いたします。 (SSLを使用するには、追加情報を提供する必要があります)
サブジェクト名のタイプを共通名に変更し、使用しているサーバーまたは Web サイトの正確な名前を追加します。まず、単一のラベル名 rds01 を追加し、次に FQDN rds01.mehic.se を追加して、「OK」をクリックします。
登録できました。成功したことがわかります。完了をクリック
ここで、「個人」の下で、「証明書」をクリックして、要求した証明書をクリックできます。次に、秘密鍵を含む証明書をエクスポートし、それを使用するようにゲートウェイ rdwa、rdcb を構成する必要があります。 右クリック -> すべてのタスク -> エクスポート
「ようこそエクスポート ウィザード」がポップアップ表示されます。 「次へ」をクリックします。 「はい、秘密鍵をエクスポート」を選択し、「次へ」をクリックします。
エクスポートファイル形式で、「次へ」をクリックします。
パスワードボックスをチェックしてパスワードを入力します。次へをクリック
名前と保存場所を入力し、「次へ」と「完了」をクリックします。 さて、展開プロパティに戻り、RDゲートウェイを選択し、既存の証明書を選択します。
証明書を追加し、「OK」をクリックします。
[適用] をクリックすると、証明書レベルのステータスが [信頼済み] になっていることがわかります。
RDWA と RDCB についても同様に行います。 セットアップをテストする時間です! 内部 https://"RDWA サーバー名"/rdweb を参照します。すべてが正常であれば、証明書エラー メッセージは表示されません。 RD ゲートウェイも機能します。
外部の
Windows Server 2016 リモート デスクトップ サービスの構成とライセンスのアクティブ化に関する関連記事Server 2016 のリモート デスクトップ接続のデフォルト数は 2 ユーザーです。2 人以上のユーザーがリモート デスクトップに接続すると、接続数が超過したことを示すメッセージが表示されます。これは、リモート デスクトップ認証を追加することで解決できます。 1. リモートデスクトップライセンスサービスを追加する ステップ 1: サーバー管理 - 役割と機能の追加 役割と機能の追加ウィザード ウィンドウを開き、役割ベースまたは機能ベースのインストールを選択します。
手順 2: リモート デスクトップ セッション ホストとリモート デスクトップ承認機能を追加します。
上記の設定が完了すると、2 人以上のユーザーが同時にログインできるようになりますが、有効期間は 120 日間です。再度ログインすると、次のようにプロンプトが表示されます。
2. リモートデスクトップライセンスを追加する 追加する前に、有効期間を延長するために時間を将来の時間に調整してください リモート デスクトップ ライセンス マネージャーを開きます。 現時点では有効化されていません:
右クリックして「サーバーのアクティブ化」を選択し、サーバーのアクティブ化ウィザードを開きます。
接続方法: Webブラウザを選択:
指示に従ってリモート デスクトップ ライセンス Web サイトを開き、[ライセンス サーバーを有効にする] を選択します。
製品 ID を入力し、残りの情報を必要に応じて入力します。
ライセンス ID を取得して入力します。
ライセンス サーバーをアクティブ化するには:
ライセンス プログラム エンタープライズ契約を選択:
ユーザーごとのアクセス ライセンスを選択します。契約番号は 6565792、4954438、6879321、または 5296992 です。数量は任意です。
ライセンス キー パック ID を取得します。
アクティベーション ウィザードにライセンス キー パック ID を入力します。
アクティベーションステータスがアクティブになりました:
この時点で、インストールプロセス全体が完了しました。 3. リモート デスクトップ認証サーバーから提供されるライセンスの有効期限が切れると、リモートでログインできなくなります。解決方法は次のとおりです。 ステップ 1: 「mstsc /admin /v:target ip」を使用してサーバーに強制的にログインします (管理者としてのみログインできることに注意してください)
ステップ 2: 日付を将来の時間に調整します (より長い期間を取得するには、変更しない場合は、さらに 120 日間の承認を取得できます)
ステップ3: レジストリキーを削除する ヒント: regedit と入力
注意: レジストリ キーは削除できないため、次のようにアクセス許可を変更する必要があります。 gpedit.msc を実行し、「ユーザーの構成」 - 「管理用テンプレート」 - 「システム」で、組織アクセス レジストリ編集ツールを無効に変更します。
GracePeriodアイテムの権限を変更する
GracePeriod 項目を削除し、マシンを再起動して、時間を元に戻します。 Windows Server 2016 でリモート デスクトップ サービスの展開をすぐに開始するための詳細なグラフィック手順に関するこの記事はこれで終わりです。2016 リモート デスクトップに関する関連コンテンツをさらにご覧になりたい場合は、123WORDPRESS.COM の以前の記事を検索するか、次の関連記事を引き続き参照してください。今後とも 123WORDPRESS.COM をよろしくお願いいたします。 |
>>: MySQL の 10 進数データ型の小数点埋め込み問題の詳細な説明
推薦する
MySQL でのログインを取り消す
コンセプト紹介: MySQL の redo ログにはトランザクションの動作が記録されることはご存じの...
HTML で 2 列レイアウトを実装する方法の例 (左側は固定幅、右側は適応幅)
HTMLは2列レイアウトを実装し、左側は固定幅、右側は適応幅です。実装1: <スタイル>...
MySQLの共通関数の概要
序文: MySQL データベースは、よく使用される集計関数、日付および文字列処理関数など、幅広い関数...
主要ブラウザとそのカーネルの紹介
トライデント コア: IE、MaxThon、TT、The World、360、Sogou Brows...
Dockerでデータディレクトリを移行する方法
目次ディスク使用量の表示ディスク クリーンアップ (軽々しく使用しないでください)データの移行ディス...
DockerでPrometheusをインストールする詳細なチュートリアル
目次1. Node Exporterをインストールする2. cAdvisorをインストールする3. ...
複数のdiv内のテーブルのtdwidth設定は同じで、揃えることができません
最近、複数のdivにあるテーブルのTDを同じ幅に調整しても、揃えることができず、幅にパターンがないこ...
Vue のトランジション効果とアニメーショントランジションの使用例の詳細な説明
目次遷移フック関数カスタム遷移クラス名遷移グループの使用まとめまずは例を見てみましょうコードは次のと...
MySQL のレイテンシ問題とデータフラッシュ戦略プロセスの分析
目次1. MySQLレプリケーションプロセス2. MySQLの遅延問題の分析3. プロモーション期間...
MySQL 8.0 のインデックス スキップ スキャン
序文MySQL 8.0.13 では、インデックス スキップ スキャン (インデックス ジャンプ スキ...
MySQLカバーインデックスの詳しい説明
コンセプトインデックスにクエリ要件を満たすすべてのデータが含まれている場合、それはカバーリング イン...
Dockerを使用してMySQLデータベースをインストールするDeepinの詳細な説明
まずMySQLソースをクエリするdocker 検索 mysql公式ウェブサイトにアクセスしてイメージ...
Navicatを使用してクラウドサーバーデータベースにリモート接続する方法
秘密鍵を開かずにリモート サーバーのデータベースに接続するのは非常に便利です。新しい接続でデータを入...
CSS3 タブアニメーションの例 背景切り替えの動的効果
CSS 3 アニメーションの例 - タブの背景切り替えの動的効果、具体的なコードは次のとおりです。 ...
カルーセル効果を実現するための純粋なjs
この記事では、カルーセルマップの効果を実現するためのjsの具体的なコードを参考までに共有します。具体...