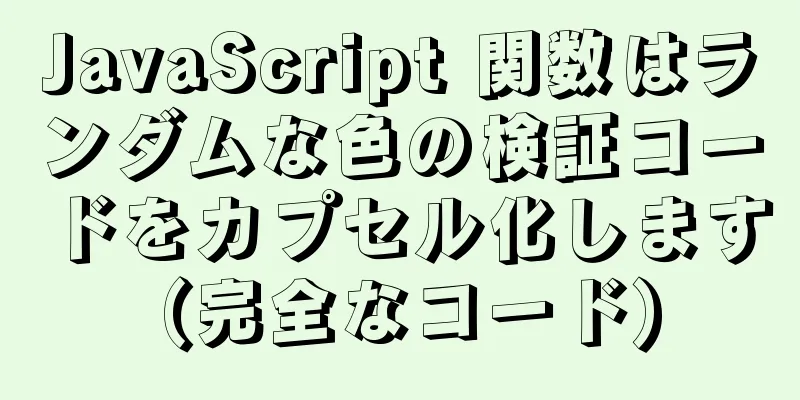MySQLデータベースを使い始めるための最初のステップはテーブルを作成することです

データベースを作成する右クリック - 新しいデータベースを作成
ライブラリ名を入力し、文字セットと並べ替えルールを選択して、[OK]をクリックします。
データベースが正常に作成されました
新しいテーブルを作成する my-table-右クリック-テーブルの作成
上の図に示すように、最初のタブ「列」 名前: フィールドの名前 タイプ: フィールドタイプは数十種類ありますが、一般的に使用されるのは以下のものです。
長さ: 保存されるデータの最大長。長さはフィールド タイプによって意味が異なります。
小数点: デフォルト値を使用するだけで、入力する必要はありません。役に立ちません。 Not null: デフォルトは「いいえ」です。つまり、データを挿入するときに入力する必要はありません。デフォルトでは null が挿入されます。つまり、空の文字列さえも存在しないことを意味します。チェックされている場合は、データを照会するときにこのフィールドに入力する必要があります。そうしないと、エラーが報告されます。 その後ろには null ではない空白の列があります。それをクリックすると、キーが表示されます。
これは主キーを設定するために使用されます。フィールドを主キーとして設定することは、このフィールドがテーブル内の唯一のデータ、つまり重複しないデータであることと同じです。これは通常、id などの意味のないフィールドで表されます。 下の領域: 異なるフィールド タイプを選択すると、異なるコンテンツが読み込まれます。次にいくつかの例を示します。 int: 主に自動増分に焦点を当てます。チェックされている場合、データを挿入するときに id フィールドを挿入する必要はありません。データベースはテーブルに毎回 1 を追加します。他のオプションは無視します。
varchar: デフォルトのオプションは 3 つあります。データを挿入するときにこのフィールドを挿入しない場合、データベースはこのオプションに基づいてデータを自動的に挿入します。最初のオプションを選択すると、この入力ボックスを編集してカスタム データを挿入できます。2 番目のオプションを選択すると、null (文字列ではない null、つまり何も意味しない) が挿入されます。3 番目のオプションを選択すると、空の文字列が挿入されます。通常、他のオプションについては心配する必要はありません。テーブルを保存すると、フィールドにはデフォルト値が入力されます。
フィールドの種類に関係なく、下部にコメント入力ボックスがあり、そこにフィールドの意味を入力できます。記入する必要はありませんが、良い習慣を身に付けるために記入する必要があります。ここで言いたいのは、フィールドにどの型を選択するかについての規制はないということです。主に、会社の業務上の要件によって決まります。たとえば、会社 A では年齢に int、性別に char、時間に datetime が必要ですが、会社 B ではすべてのフィールドに varchar が必要です。次のチュートリアルでは、すべてのフィールド タイプを varchar に設定するので、理由を心配する必要はありません。 次に、ユーザーテーブルを作成し、ユーザーによく使用されるフィールドをいくつか設定します。フィールド名は通常、英語または完全なピンインで定義され、アンダースコアで区切ることができます。定義方法は、会社の要件によって異なります。一部の企業は、ピンインの使用はプロフェッショナルではなく、英語を使用しなければならないと言っています。これはナンセンスです。わかりやすいものであれば問題ありません。ピンインを使用する場合は、最初の文字を使用しないようにする必要があります。たとえば、ユーザー名はyhmcですが、このフィールドの意味は誰にもわかりません。大文字と小文字を混ぜたり、英語とピンインを混ぜたりしない限り、問題ありません。
これから説明する「保存」は、インターフェース上の保存ボタンをクリックするのではなく、ショートカットキー Ctrl+S を使用することに注意してください。これは、保存ボタンを直接クリックするのと同じ効果がありますが、より便利です。 上記のようにファイルを保存すると、テーブル名を入力するボックスが表示されます。名前を入力したら、OK をクリックするだけです。OK をクリックしたときにエラー メッセージが表示される場合は、タイプが間違って入力されていないか、または他の理由がないかを確認してください。テーブルを作成すると、すべてが正しい場合でも、保存時にエラー メッセージが表示される場合があります。これは Navicat のバグです。これをオフにしてテーブルを再度作成するか、最初に 1 つのフィールドを持つテーブルを作成して保存し、テーブル構造を変更してフィールドを追加することができます。
ダブルクリックしてテーブルを開き、手動でデータを追加、変更、削除することができます。
上記のメニューのすべてのオプションを使用して、その機能を試してみることをお勧めします。次のセクションでは、テーブルの追加、削除、変更、およびクエリについて説明します。 これで、MySQL データベースを使い始めるための最初のステップであるテーブルの作成に関するこの記事は終了です。MySQL データベースでのテーブルの作成の詳細については、123WORDPRESS.COM の以前の記事を検索するか、以下の関連記事を引き続き参照してください。今後とも 123WORDPRESS.COM をよろしくお願いいたします。 以下もご興味があるかもしれません:
|
<<: Javascript クロージャの使用シナリオの原則の詳細
推薦する
Vueコンポーネント間のデータ共有の詳細な説明
目次1. プロジェクト開発において、コンポーネント間の最も一般的な関係は次の 2 つのタイプに分けら...
MySQL 4 データをインポートする方法
1. mysqlコマンドをインポートするmysql コマンドのインポート構文は次のとおりです。 my...
ウェブインターフェースデザインでウェブサイトのスタイルガイドを作成する方法(画像とテキスト付き)
スタイル ガイドとは何でしょうか? 簡単に言えば、ストーリーを伝える方法を説明するドキュメントです。...
Linux gccコマンドの具体的な使い方
01. コマンドの概要gcc コマンドは、GNU がリリースした C/C++ ベースのコンパイラを使...
ウェブページの色特性の分類
色特性の分類あらゆる色は、赤、緑、青の三原色から構成されます。三原色の中で暖色なのは赤だけなので、作...
Docker コンテナでネットワーク リクエストが遅くなる問題の解決策
Docker の使用中に、いくつかの問題が発見されました。npm install や bundle ...
Docker で TLS と CA 認証を有効にする方法
目次1. 証明書を生成する2. リモートを有効にする3. リモート接続3.1 Jenkins接続3....
HTML における水平および垂直の中央揃え方法の詳細な説明 (基礎)
序文馬を書いていたとき、水平方向と垂直方向の中央揃えの方法について、誰もあまり知らなかったと思います...
html 内の絶対パス URL と相対パス URL、サブディレクトリ、親ディレクトリ、ルート ディレクトリ
絶対 URL は、インターネット上の特定のファイルに必要なすべてのコンテンツを表すために使用されます...
シェルスクリプトはNginxのaccess.logのPVを定期的にカウントし、APIに送信してデータベースに保存します。
1. PVとIPの統計一日のPV(ページビュー)をカウントする cat access.log | ...
divの適応高さは残りの高さを自動的に埋めます
シナリオ 1: HTML: <div class="outer"> ...
JSは星を消すケースを実現する
この記事の例では、星を消すためのJSの具体的なコードを参考までに共有しています。具体的な内容は次のと...
Windows サービス 2016 Datacenter\Stand\Embedded アクティベーション方法 (2021)
管理者権限でcmdを実行する slmgr /ipk CB7KF-BWN84-R7R2Y-793K2-...
EclipseのプロジェクトをTomcatに追加できない問題を解決する方法
1. プロジェクトを右クリックしてプロパティを選択します2. プロジェクトファセットをクリック3. ...
JS を使用して航空機戦争の小さなゲームを実装する
この記事の例では、参考のために航空機戦争ゲームを実装するためのJSの具体的なコードを共有しています。...