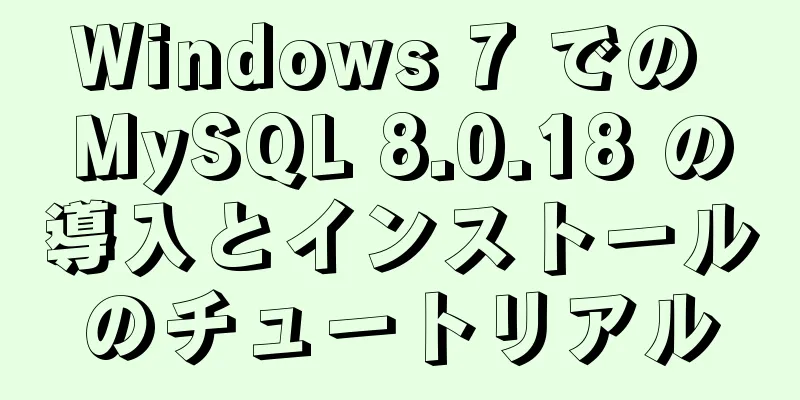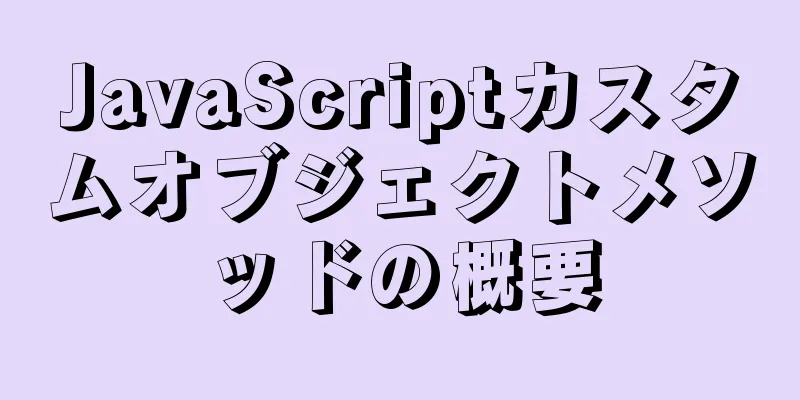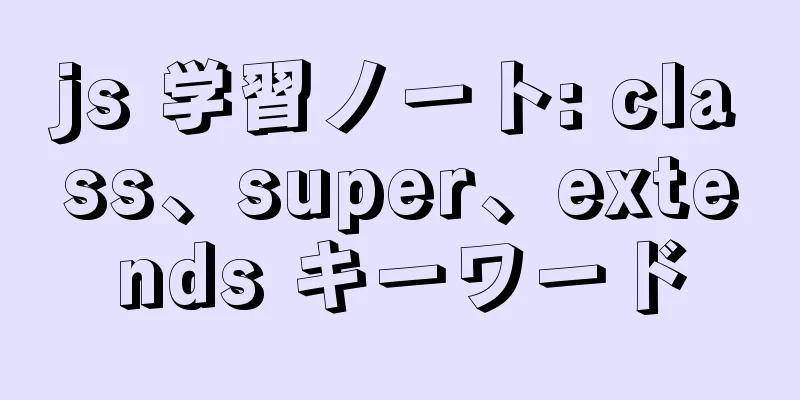VMware を使用して PXE バッチ インストール サーバーをテストする詳細なプロセス

1. 準備1. 環境を整えるVMware ワークステーション Centos7 を pxe サーバーとして使用する 住所:192.168.138.5 サブネットマスク: 255.255.255.0 ゲートウェイ: 192.168.138.2 selinuxとファイアウォールを無効にする 2. インストール方法キックスタートインストール。 Kickstart は無人インストール方法です。その動作原理は、インストール プロセス中に通常は手動による介入が必要となるさまざまなパラメータを記録し、ks.cfg という名前のファイルを生成することです。インストール プログラムは、まず Kickstart によって生成されたファイルを検索します。適切なパラメータが見つかった場合は、そのパラメータを採用します。インストール プログラムは、ks.cfg の設定に従ってシステムを再起動し、インストールを終了します。 3. ネットワークカードの構成ネットワーク カードにホストオンリー モードを選択し、ホストオンリー モードで DHCP 機能をキャンセルします。
2. インストールフェーズsystem-config-kickstart ツールは後ほど ks ファイルを生成するために使用されるため、X Windows に依存する必要があり、事前にデスクトップ環境をインストールする必要があります。
1. httpdをインストールするシステムイメージファイルやksファイルを保存するにはhttp環境が必要なので、まずhttpをインストールしてください
2. tftp-serverをインストールする
/etc/xinetd.d/tftp を変更し、disable の値を yes から no に変更します。
サービスtftp
{
ソケットタイプ = dgram
プロトコル = udp
待つ = はい
ユーザー = ルート
サーバー = /usr/sbin/in.tftpd
server_args = -s /var/lib/tftpboot
無効 = いいえ
パーソース = 11
cps = 100 2
フラグ = IPv4
}xinetd プロセスを再起動します。xinetd がない場合は、yum を使用してインストールする必要があります。
新しいtftpbootフォルダを作成する
3. pxeファイルをコピーするsyslinuxをインストールし、pxelinux.0ファイルを/var/lib/tftpbootにコピーします。
/var/www/html/cdromを作成してマウントする
Yumソース構成
CDのinitrd.imgとvmlinuxzを/var/lib/tftpbootにコピーします。
tftpbootに新しいpxelinux.cfgディレクトリを作成します
cdromディレクトリのisolinux.cfgをpxelinux.cfgディレクトリにコピーし、ファイル名をdefaultに変更します。
httpdサービスを再起動する cp /var/www/html/cdrom/isolinux/vesamenu.c32 /var/lib/tftpboot/ 4. DHCPサービスをインストールする
dhcpd.conf を変更する
next-server 192.168.138.5; ------------------ローカルアドレス、ksサーバーのアドレスとして使用される
設定後、DHCPを起動します
3.キックスタート自動インストールツールをインストールするYum 直接インストール
デスクトップ環境でKickstartを起動する
必要に応じてパーティションを割り当てます。usr ディレクトリには 4G 以上を割り当てるようにしてください。
インストール パッケージのデスクトップ バージョンを選択してグラフィカル バージョンをインストールするか、自分で選択できます。この手順でエラーが報告された場合は、yumの設定を確認してください。
次の2つの項目は、ファイル→保存後にデフォルトで設定できます。
このディレクトリに保存してks.cfgファイルを表示します
4. クライアントホストでテストする新しい仮想マシンを作成し、pxe と入力して、ネットワークから dhcp をロードすることを選択すると、自動的にインストールされます。 /var/lib/dhcpd/dhcpd.leasesでは、新しく追加されたマシンに割り当てられたIPアドレスやその他の情報を確認できます。
V. 関連サービス
ご自身でもテストしていただけます。ご不明な点がございましたらお気軽にご相談ください! これで、VMware を使用して PXE バッチ インストール サーバーをテストする詳細なプロセスに関するこの記事は終了です。VMware の PXE テストに関する関連コンテンツをさらにご覧になりたい場合は、123WORDPRESS.COM の以前の記事を検索するか、以下の関連記事を引き続き参照してください。今後とも 123WORDPRESS.COM をよろしくお願いいたします。 以下もご興味があるかもしれません:
|
<<: WeChatミニプログラムはuni-appを通じて世界中に共有されます
>>: MySQL シリーズ: MySQL リレーショナル データベースの基本概念
推薦する
CSS における重要なカスケード概念の詳細な説明
最近、プロジェクトの過程で問題に遭遇しました。メニューバーを常に上部に表示し、後続の要素をその下に表...
UA による Web サイトのクロールを防ぐ Nginx のクローラー対策戦略
クローラー対策ポリシー ファイルを追加しました: vim /usr/www/server/nginx...
Vue ディレクティブ v-html と v-text
目次1. v-text テキストレンダリング命令2. v-html 1. v-text テキストレン...
JavaScript でグレイウルフのポットビーティングゲームを実装
1. プロジェクト文書 2. ページレイアウトにHTMLとCSSを使用するHTML部分 <di...
ファイルのアップロードの進行状況を示す React の例
目次React アップロードファイル表示の進行状況デモフロントエンドにReactアプリケーションを素...
Angular Cookie の読み取りおよび書き込み操作コード
Angular Cookie の読み取りおよび書き込み操作のコードは次のようになります。 var a...
Linux ハードウェア構成コマンドの例
ハードウェア ビュー コマンドシステム # uname -a # カーネル/オペレーティング システ...
JSコンストラクタとインスタンス化およびプロトタイプ導入の関係
目次1. コンストラクタとインスタンス化2. コンストラクターとインスタンス化の関係は何ですか? 3...
MySQL で重複レコードをクエリして削除する方法の完全なガイド
序文この記事では主に、MySQL で重複レコードをクエリして削除する方法を紹介します。参考と学習のた...
フロントエンドJavaScript ES6の詳細について
目次1. はじめに1.1 Babel トランスコーダ1.2 ポリフィル2. let と const ...
Vue elementUI フォームのネストされたテーブルと各行の検証の詳細な説明
目次エフェクト表示コードリンクキーコード表形式データコンポーネントのネスト検証方法リセット方法完全な...
Web 標準アプリケーション: Tencent QQ ホームページの再設計
Tencent QQのホームページがリニューアルされ、Webフロントエンド開発がますます注目を集めて...
Dockerコンテナを使用してプロキシ転送とデータバックアップを実装する方法
序文アプリケーションを Docker コンテナとしてサーバーにデプロイする場合、通常はネットワークと...
CSS 向け SASS スタイル プログラミング ガイド
SASS を使用する開発者が増えるにつれて、SASS コードの数に注意する必要があります。 SASS...
Mariadb リモート ログイン構成と問題解決
序文:インストール プロセスについては詳しく説明しません。問題に直接触れましょう。MySQL のリモ...