VMware ワークステーション 12 に Ubuntu 14.04 (64 ビット) をインストール
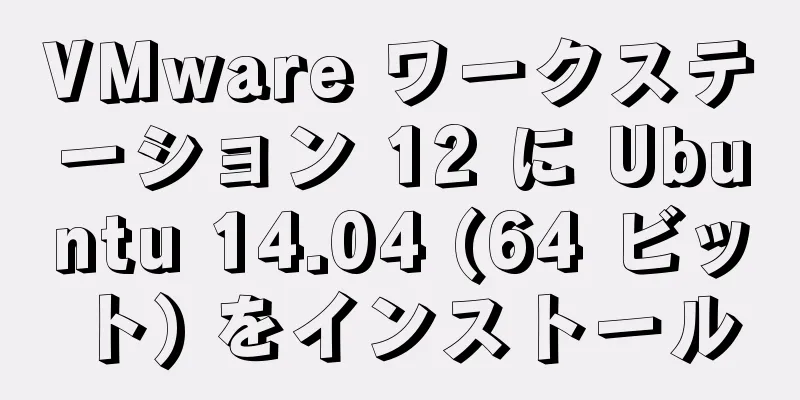
|
1. インストール環境 コンピュータモデル: Lenovo Y471a (i5) ノートパソコン
2. 具体的な手順は以下のとおりです 1. VMware Workstation をダブルクリックして開きます。
永久ライセンスキー: Windows 用 VMware Workstation v12 5A02H-AU243-TZJ49-GTC7K-3C61N Windows 用 VMware Workstation v11 1F04Z-6D111-7Z029-AV0Q4-3AEH8 Windows 用 VMware Workstation v10 1Z0G9-67285-FZG78-ZL3Q2-234JG 4C4EK-89KDL-5ZFP9-1LA5P-2A0J0 HY086-4T01N-CZ3U0-CV0QM-13DNU Windows 用 VMware Workstation v9 4U434-FD00N-5ZCN0-4L0NH-820HJ 4V0CP-82153-9Z1D0-AVCX4-1AZLV 0A089-2Z00L-AZU40-3KCQ2-2CJ2T Windows 用 VMware Workstation v8 A61D-8Y0E4-QZTU0-ZR8XP-CC71Z MY0E0-D2L43-6ZDZ8-HA8EH-CAR30 MA4XL-FZ116-NZ1C9-T2C5K-AAZNR Windows 用 VMware Workstation v7 VZ3X0-AAZ81-48D4Z-0YPGV-M3UC4 VU10H-4HY97-488FZ-GPNQ9-MU8GA ZZ5NU-4LD45-48DZY-0FNGE-X6U86 Windows 用 VMware Workstation v6 UV16D-UUC6A-49H6E-4E8DY C3J4N-3R22V-J0H5R-4NWPQ A15YE-5250L-LD24E-47E7C VMware Workstation v6 ACE エディション (Windows 用) TK08J-ADW6W-PGH7V-4F8FP YJ8YH-6D4F8-9EPGV-4DZNA YCX8N-4MDD2-G130C-4GR4 2. 「新しい仮想マシンの作成」をクリックします。
3. 「カスタム(詳細)(C)」を選択し、「次へ」をクリックします。
4. 「次へ」をクリックします。
5. 「インストール ソース CD イメージ ファイル (iso) (M)」を選択し、インストールするイメージを見つけて、「次へ」を選択します。
6. ユーザー情報を入力します。この情報は任意に設定できますが、設定を覚えておく必要があります。情報を入力したら、「次へ」をクリックします。
7. 仮想マシンの名前を入力し、保存場所を選択します。仮想マシンの名前は任意に入力できますが、意味のある名前にすることをお勧めします。保存場所として、残り容量の多いディスクを選択することをお勧めします。上記を完了したら、「次へ」をクリックします。
8. 「次へ」をクリックします。
9. 仮想メモリを選択し、デフォルトを押して「次へ」をクリックします。
10. ネットワーク接続「ネットワーク アドレス変換 (NAT) を使用する (E)」を選択し、「次へ」をクリックします。
11. I/O コントローラ タイプ「LSI Logic (L)」を選択し、「次へ」をクリックします。
12. ディスクタイプ「SCSI (S)」を選択し、「次へ」をクリックします。
13. ディスク「新しい仮想ディスク (V) を作成する」を選択し、「次へ」をクリックします。
14. ディスク容量を指定します。ハードディスクの残り容量に応じて設定し、「次へ」をクリックします。
15.「次へ」をクリックします。
16.「完了」をクリックします。
[完了] をクリックすると、次のエラー メッセージが表示される場合があります。
このエラーの主な原因は、VMware などの一般的に使用されているソフトウェアが 32 ビットに基づいていることです。64 ビット システムを実行する場合は、CPU 仮想化をオンにする必要があります。 Windows 7 64 ビット オペレーティング システムはデフォルトでオフになっています。 解決策は次のとおりです。 まず最初に、CPU が仮想化をサポートしているかどうかを確認します。CPU-Z ソフトウェアを使用して確認できます。VT -X が表示されている場合は、CPU が仮想化をサポートしていることを意味します。次の図は、このコンピューターが仮想化をサポートしていることを示しています。
VT-X が表示されない場合は、仮想化がサポートされておらず、仮想マシンに 64 ビット システムをインストールできないことを意味します。 (32ビット版のインストールも選択できます)
CPU が仮想化をサポートしている場合は、この機能を有効にする必要があります。有効にする方法は次のとおりです。 (1) BIOSに入ります(起動時にF2またはDel、F12などのショートカットキーを押します。たとえば、下のコンピュータはLenovo Y430pノートブックです。起動時にF2キーを押して入ります。コンピュータによって状況が異なる場合があります。) (2)「構成->Intel Virtual Technology」を選択し、このオプションを「有効」に設定します。
選択が完了したら、保存して終了します。
もちろん、BIOS にはさまざまなバージョンがあり、一部のオプションが異なる場合があります。類似したものを自分で見つけることができます。 17. エラーが解消されたら、VMware を再度開き、Ubuntu を再度開きます。
開いた後、次のプロンプトが表示される場合があります。「更新をキャンセル」をクリックし、「閉じる」をクリックします。
次のプロンプトが表示される場合があります。「OK」をクリックしてください。
18. 上記の手順を完了したら、次のステップはシステムをインストールすることです。このプロセスは比較的長く、約 30 分かかります。具体的な時間はコンピューターのパフォーマンスによって異なります。
19. しばらく待つと、以下のようにインストールが完了します。
以前に設定したパスワードを入力すると、以下に示すように Ubuntu インターフェイスに入ることができます。
この時点で、Ubuntu のインストールは完了です。 以上がこの記事の全内容です。皆様の勉強のお役に立てれば幸いです。また、123WORDPRESS.COM を応援していただければ幸いです。 以下もご興味があるかもしれません:
|
<<: Windows 10 での MySQL 5.7.19 インストール チュートリアル MySQL のルート パスワードを忘れた場合の変更方法
>>: 純粋なJSを使用してセカンダリメニュー効果を実現します
推薦する
mysql indexof関数の使用手順
以下のように表示されます。 LOCATE(部分文字列、文字列)文字列 str 内の部分文字列 sub...
MySQL Index Pushdown (ICP) とは何かを理解するための記事
目次1. はじめに2. 原則III. 実践3.1 インデックスプッシュダウンを使用しない3.2 イン...
Reactドラッグフックを実装するための100行以上のコード
序文ソースコードは合計で 100 行強しかありません。これを読めば、react-dnd などの成熟し...
MySQL に 1,000 万件のレコードを素早く挿入する方法
面接で「MySQL に 1,000 万件のレコードをすばやく挿入するにはどうすればよいか」という質問...
Docker Swarm を使用して分散クローラー クラスターを構築する例
クローラーの開発プロセス中に、クローラーを複数のサーバーに展開する必要がある状況に遭遇したことがある...
Nexus をベースに Alibaba Cloud プロキシ ウェアハウスを構成するプロセスの分析
Nexus のデフォルトのリモートリポジトリは https://repo1.maven.org/ma...
ユーザーエクスペリエンスの構築
<br />おそらく、あなたは会社に入社したばかりで、その会社が「ユーザビリティ」に関す...
JavaScript でよく使われる 3 つの Web エフェクトの詳細な説明
目次1要素オフセットシリーズ1.1 オフセットの概要1.2 オフセットとスタイルの違い視覚領域クライ...
MySQL における datetime と timestamp の違いと使い方
1. MySQL で現在の時刻を表現するにはどうすればよいでしょうか?実際、表現方法はいろいろありま...
Docker に MySQL と Redis をインストールする方法
この記事はCentOS 7.3システム環境をベースに、MySQLとRedisのインストールと使用につ...
JavaScript操作要素は、ページコンテンツのスタイルを変更する方法を教えます
目次1. 操作要素1.1. 要素コンテンツの変更1.2. innerText と innerHtml...
高同時実行シナリオにおける nginx 最適化の詳細な説明
日常の運用・保守作業では、nginx サービスが頻繁に使用され、nginx の高同時実行性によって生...
ファイルの種類を検出するJavaScriptメソッド
目次1. 画像のバイナリデータを表示する方法2. 絵の種類の見分け方3. 画像の種類を検出する方法3...
JavaScript axiosのインストールとパッケージ化のケースの詳細な説明
1. axiosプラグインをダウンロードする cnpm インストール axios -S 2. mai...
Linux sar コマンドの使用方法とコード例の分析
1. CPU使用率sar -p (一日中表示) sar -u 1 10 (1: 1秒ごと、10: 1...




































