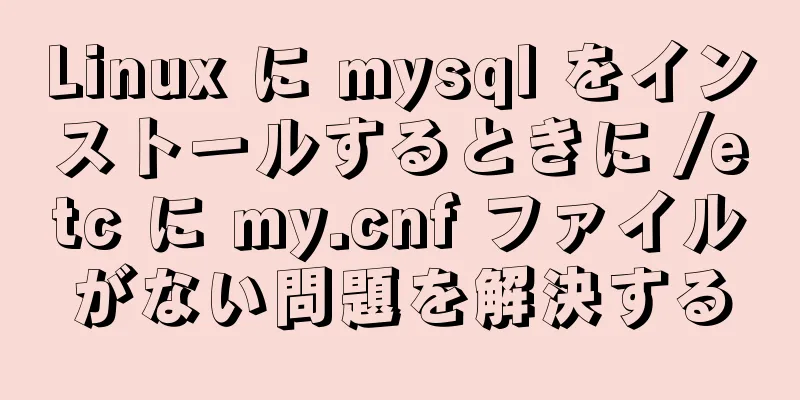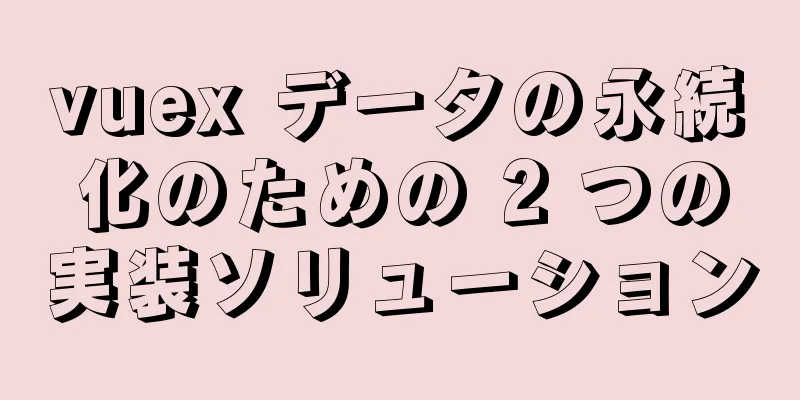JS Canvas インターフェースとアニメーション効果

概要<canvas> 要素は画像を生成するために使用されます。それ自体はキャンバスのようなもので、JavaScript は API を操作することでその上に画像を生成します。その基礎となる構造はピクセルであり、<canvas> は基本的に JavaScript で操作できるビットマップです。 SVG 画像との違いは、<canvas> はさまざまなメソッドを呼び出して画像を生成するスクリプトであるのに対し、SVG はさまざまなサブ要素を通じて画像を生成する XML ファイルである点です。 Canvas API を使用する前に、Web ページに新しい <canvas> 要素を作成する必要があります。 <キャンバスid="myCanvas" 幅="400" 高さ="250"> お使いのブラウザはキャンバスをサポートしていません。 </キャンバス> ブラウザがこの API をサポートしていない場合、<canvas> タグの中央に「お使いのブラウザは Canvas をサポートしていません」というテキストが表示されます。 各 <canvas> 要素には、対応する CanvasRenderingContext2D オブジェクト (コンテキスト オブジェクト) があります。 Canvas API はこのオブジェクトで定義されます。
var キャンバス = document.getElementById("myCanvas");
var ctx = canvas.getContext("2d");上記のコードでは、<canvas> 要素ノード オブジェクトの getContext() メソッドが CanvasRenderingContext2D オブジェクトを返します。 Canvas API では、getContext メソッドでパラメータ 2d を指定する必要があることに注意してください。これは、<canvas> ノードが 2D フラット イメージを生成することを意味します。パラメータが webgl の場合、WebGL API に属する 3D ステレオ パターンの生成に使用されることを意味します。 Canvas API は、使用方法に応じて、グラフィックスの描画と画像処理の 2 つの部分に分かれています。 Canvas API: グラフィックスの描画Canvas キャンバスは描画用の平面空間を提供し、この空間内の各ポイントには独自の座標があります。原点 (0, 0) は画像の左上隅にあり、x 軸の正の方向は原点の右側にあり、y 軸の正の方向は原点の下部にあります。 パスパスを描画するには、次のメソッドとプロパティを使用します。
var キャンバス = document.getElementById("myCanvas");
var ctx = canvas.getContext("2d");
ctx.beginPath();
ctx.moveTo(100, 100);
ctx.lineTo(200, 200);
ctx.lineTo(100, 200);上記のコードはパスの形状を決定するだけであり、色がないためキャンバス上では表示されません。だから着色が必要なのです。 ctx.fill(); // または ctx.stroke(); 上記のコードでは、どちらの方法でもパスを表示できます。 fill() はパスの内側を色で塗りつぶしてソリッドシェイプにします。stroke() はパスの線のみに色を付けます。 どちらの方法でもデフォルトで黒が使用され、fillStyle プロパティとstrokeStyle プロパティを使用して他の色を指定できます。 ctx.fillStyle = "赤"; ctx.fill(); // または ctx.strokeStyle = "red"; ctx.stroke(); 上記のコードでは、塗りつぶしと線の色を赤に指定しています。 線種次のメソッドとプロパティは、線の視覚的な特性を制御します。
var キャンバス = document.getElementById("myCanvas");
var ctx = canvas.getContext("2d");
ctx.beginPath();
ctx.moveTo(100, 100);
ctx.lineTo(200, 200);
ctx.lineTo(100, 200);
ctx.lineWidth = 3;
ctx.lineCap = "丸い";
ctx.lineJoin = "丸め";
ctx.setLineDash([15, 5]);
ctx.stroke();上記のコードでは、線の幅は 3 で、線の端と交差点は丸められ、破線に設定されています。 矩形長方形を描画するには、次の方法を使用します。
上記の 4 つのメソッドの形式は同じです。いずれも、四角形の左上隅の水平座標と垂直座標、四角形の幅と高さという 4 つのパラメータを受け入れます。 CanvasRenderingContext2D.rect() メソッドは、長方形のパスを描画するために使用されます。
var キャンバス = document.getElementById("myCanvas");
var ctx = canvas.getContext("2d");
ctx.rect(10, 10, 100, 100);
ctx.fill();上記のコードは、左上隅が (10, 10) で幅と高さが 100 の正方形を描画します。 CanvasRenderingContext2D.fillRect() は、長方形の領域を色で塗りつぶすために使用されます。
var キャンバス = document.getElementById("myCanvas");
var ctx = canvas.getContext("2d");
ctx.fillStyle = "緑";
ctx.fillRect(10, 10, 100, 100);上記のコードは、左上隅の座標が (10, 10)、幅と高さが 100 の緑色の正方形を描画します。 CanvasRenderingContext2D.strokeRect() は、長方形領域の境界を描画するために使用されます。
var キャンバス = document.getElementById("myCanvas");
var ctx = canvas.getContext("2d");
ctx.strokeStyle = "緑";
ctx.strokeRect(10, 10, 100, 100);上記のコードは、左上隅の座標が (10, 10)、幅と高さが 100 の緑色の白抜きの四角形を描画します。 CanvasRenderingContext2D.clearRect() は、指定された長方形領域のピクセル色を消去するために使用されます。これは、以前の描画効果をすべて削除することと同じです。
var キャンバス = document.getElementById("myCanvas");
var ctx = canvas.getContext("2d");
ctx.fillRect(10, 10, 100, 100);
ctx.clearRect(15, 15, 90, 90);上記のコードは、最初に 100 x 100 の正方形を描画し、次にその内部の 90 x 90 の領域を消去します。これは、5 ピクセル幅の境界線を形成するのと同じです。 アーク円弧を描くには、次の方法を使用します。
CanvasRenderingContext2D.arc() は主に円や扇形を描画するために使用されます。 // フォーマット ctx.arc(x, y, radius, startAngle, endAngle, anticlockwise); // 例 ctx.arc(5, 5, 5, 0, 2 * Math.PI, true); arc() メソッドの x および y パラメータは円の中心の座標、radius は半径、startAngle および endAngle はセクターの開始角度と終了角度 (ラジアンで表されます)、anticlockwise は描画を反時計回り (true) にするか時計回り (false) にするかを示します。このパラメータは、セクターの方向 (たとえば、上半円または下半円) を制御するために使用されます。 以下は塗りつぶされた円を描く例です。
var キャンバス = document.getElementById("myCanvas");
var ctx = canvas.getContext("2d");
ctx.beginPath();
ctx.arc(60, 60, 50, 0, Math.PI * 2, true);
ctx.fill();上記のコードは、半径 50、開始角度 0、終了角度 2 * PI の完全な円を描画します。 中空の半円を描く例。
var キャンバス = document.getElementById("myCanvas");
var ctx = canvas.getContext("2d");
ctx.beginPath();
ctx.moveTo(50, 20);
ctx.arc(100, 20, 50, 0, Math.PI, false);
ctx.stroke();CanvasRenderingContext2D.arcTo() メソッドは主に円弧を描くために使用されます。2 つの点の座標が必要です。現在の点と最初の点は直線を形成し、最初の点と 2 番目の点は別の直線を形成し、2 つの直線に接する円弧を描きます。
var キャンバス = document.getElementById("myCanvas");
var ctx = canvas.getContext("2d");
ctx.beginPath();
ctx.moveTo(0, 0);
ctx.arcTo(50, 50, 100, 0, 25);
ctx.lineTo(100, 0);
ctx.stroke();上記のコードでは、arcTo() には 5 つのパラメータがあります。最初の 2 つのパラメータは最初の点の座標、3 番目と 4 番目のパラメータは 2 番目の点の座標、5 番目のパラメータは半径です。次に、(0, 0) と (50, 50) が直線を形成し、次に (50, 50) と (100, 0) が 2 番目の直線を形成します。円弧は、これら 2 つの線に接する部分です。 文章テキストを描画するには、次のメソッドとプロパティを使用します。
fillText() メソッドは、指定された位置に実線文字を描画するために使用されます。 CanvasRenderingContext2D.fillText(テキスト、x、y [、最大幅]) このメソッドは 4 つのパラメータを受け入れます。
var キャンバス = document.getElementById("myCanvas");
var ctx = canvas.getContext("2d");
ctx.fillText("こんにちは世界", 50, 50);上記のコードは、位置 (50, 50) に文字列 Hello world を書き込みます。 fillText() メソッドは改行をサポートしていないことに注意してください。すべてのテキストは 1 行に表示する必要があります。複数行のテキストを生成する場合は、fillText() メソッドを複数回呼び出します。 中空文字を追加するには、strokeText() メソッドを使用します。そのパラメータは fillText() と同じです。
var キャンバス = document.getElementById("myCanvas");
var ctx = canvas.getContext("2d");
ctx.strokeText("こんにちは世界", 50, 50);上記の 2 つの方法で描画されるテキストは、デフォルトでサイズが 10 px で、サンセリフ フォントになります。フォント属性でフォント設定を変更できます。この属性の値は文字列であり、CSS フォント属性を使用して設定できます。
var キャンバス = document.getElementById("myCanvas");
var ctx = canvas.getContext("2d");
ctx.font = "太字 20px Arial";
ctx.fillText("こんにちは世界", 50, 50);textAlign 属性は、テキストの配置を指定するために使用されます。以下の値を取ることができます。
var キャンバス = document.getElementById("myCanvas");
var ctx = canvas.getContext("2d");
ctx.font = "太字 20px Arial";
ctx.textAlign = "中央";
ctx.fillText("こんにちは世界", 50, 50);direction 属性はテキストの方向を指定します。デフォルト値は inherit で、<canvas> または document の設定を継承することを意味します。その他の値には、ltr (左から右) と rtl (右から左) があります。 textBaseline プロパティはテキストの垂直位置を指定し、次の値を取ることができます。
measureText() メソッドは文字列をパラメータとして受け入れ、TextMetrics オブジェクトを返します。このオブジェクトから、パラメータ文字列に関する情報 (現在は主にレンダリング後のテキストの幅) を取得できます。
var キャンバス = document.getElementById("myCanvas");
var ctx = canvas.getContext("2d");
var text1 = ctx.measureText("こんにちは世界");
テキストの幅; // 49.46
ctx.font = "太字 20px Arial";
テキスト2の幅; // 107.78上記のコードでは、10 ピクセルの文字列「Hello world」はレンダリング後に幅が 49.46 になります。 20pxに拡大すると幅は107.78になります。 グラデーションと画像の塗りつぶしグラデーション効果と画像塗りつぶし効果を設定するには、次の方法を使用します。
createLinearGradient() メソッドは、指定された直線に従って線形グラデーション スタイルを生成します。 ctx.createLinearGradient(x0, y0, x1, y1); ctx.createLinearGradient(x0, y0, x1, y1) メソッドは 4 つのパラメータを受け入れます。x0 と y0 は開始点の水平座標と垂直座標であり、x1 と y1 は終了点の水平座標と垂直座標です。異なる座標値を使用することで、上から下、左から右などへのグラデーションを生成できます。 このメソッドの戻り値は CanvasGradient オブジェクトです。このオブジェクトには、グラデーション ポイントの色を指定するために使用される addColorStop() 方向が 1 つだけあります。 addColorStop() メソッドは 2 つのパラメータを受け入れます。最初のパラメータは 0 から 1 までの位置で、0 は開始点、1 は終了点を表します。2 番目のパラメータは CSS カラーを表す文字列です。
var キャンバス = document.getElementById("myCanvas");
var ctx = canvas.getContext("2d");
var グラデーション = ctx.createLinearGradient(0, 0, 200, 0);
グラデーションにColorStopを追加します(0, "緑");
グラデーション.addColorStop(1, "白");
ctx.fillStyle = グラデーション;
ctx.fillRect(10, 10, 200, 100);上記のコードでは、グラデーション スタイル gradient を定義した後、このスタイルが fillStyle 属性に割り当てられ、fillRect() によってこのスタイルで塗りつぶされた長方形領域が生成されます。 createRadialGradient() メソッドは放射状グラデーションを定義し、2 つの円を指定する必要があります。 ctx.createRadialGradient(x0, y0, r0, x1, y1, r1); createRadialGradient() メソッドは 6 つのパラメータを受け入れます。x0 と y0 は放射が始まる円の中心座標、r0 は開始円の半径、x1 と y1 は放射が終了する円の中心座標、r1 は終了円の半径です。 このメソッドの戻り値も CanvasGradient オブジェクトです。
var キャンバス = document.getElementById("myCanvas");
var ctx = canvas.getContext("2d");
var グラデーション = ctx.createRadialGradient(100, 100, 50, 100, 100, 100);
グラデーション.addColorStop(0, "白");
グラデーション.addColorStop(1, "緑");
ctx.fillStyle = グラデーション;
ctx.fillRect(0, 0, 200, 200);上記のコードでは、放射状パターンを生成した後、このパターンで四角形を塗りつぶします。 createPattern() メソッドは、指定された方向に画像を繰り返して指定された領域を塗りつぶす画像塗りつぶしパターンを定義します。 ctx.createPattern(画像、繰り返し); このメソッドは 2 つのパラメータを受け入れます。最初のパラメータは画像データで、<img> 要素、別の <canvas> 要素、または画像を表す Blob オブジェクトのいずれかになります。 2 番目のパラメータは、repeat (双方向繰り返し)、repeat-x (水平繰り返し)、repeat-y (垂直繰り返し)、no-repeat (繰り返しなし) の 4 つの値を持つ文字列です。 2 番目の引数が空の文字列または null の場合、null と同等になります。 このメソッドの戻り値は CanvasPattern オブジェクトです。
var キャンバス = document.getElementById("myCanvas");
var ctx = canvas.getContext("2d");
var img = 新しい画像();
アップロードした画像は次のようになります。
img.onload = 関数() {
var パターン = ctx.createPattern(img, "repeat");
ctx.fillStyle = パターン;
ctx.fillRect(0, 0, 400, 400);
};上記のコードでは、画像が正常に読み込まれた後、createPattern() を使用して画像スタイルを生成し、このスタイルを使用して指定された領域を塗りつぶします。 影影を設定するには、次のプロパティを使用します。
ここに例があります。
var キャンバス = document.getElementById("myCanvas");
var ctx = canvas.getContext("2d");
ctx.shadowOffsetX = 10;
ctx.shadowOffsetY = 10;
ctx.shadowBlur = 5;
ctx.shadowColor = "rgba(0,0,0,0.5)";
ctx.fillStyle = "緑";
ctx.fillRect(10, 10, 100, 100);Canvas API: 画像処理CanvasRenderingContext2D.drawImage()Canvas API を使用すると、画像を読み取り、drawImage() メソッドを使用して画像をキャンバスに配置することで、画像ファイルをキャンバスに書き込むことができます。 CanvasRenderingContext2D.drawImage() には 3 つの使用形式があります。 ctx.drawImage(画像、dx、dy); ctx.drawImage(画像、dx、dy、dWidth、dHeight); ctx.drawImage(イメージ、sx、sy、sWidth、sHeight、dx、dy、dWidth、dHeight); 各パラメータの意味は次のとおりです。
以下は最も単純な使用シナリオで、画像をキャンバスに配置し、2 つの画像の左上隅を揃えます。
var キャンバス = document.getElementById("myCanvas");
var ctx = canvas.getContext("2d");
var img = 新しい画像();
画像を保存する
img.onload = 関数() {
ctx.drawImage(画像, 0, 0);
};上記のコードは、PNG 画像をキャンバスに配置します。このとき、画像は元のサイズのまま表示されます。キャンバスが画像より小さい場合は、キャンバスと同じ大きさの画像の左上部分のみが表示されます。 画像全体を表示する場合は、画像の幅と高さを使用してキャンバスの幅と高さを設定できます。
var キャンバス = document.getElementById("myCanvas");
var ctx = canvas.getContext("2d");
var image = new Image(60, 45);
image.onload = 実際のサイズを描画します。
アップロードしたファイルは、次の場所に保存されます。
関数drawImageActualSize() {
キャンバスの幅 = this.naturalWidth;
キャンバスの高さ = this.naturalHeight;
ctx.drawImage(this, 0, 0, this.naturalWidth, this.naturalHeight);
}上記のコードでは、<canvas> 要素のサイズが画像の元のサイズに設定されており、画像が完全に表示されるようになっています。画像の元のサイズは画像が正常に読み込まれた後にのみ取得できるため、キャンバス サイズの調整は image.onload リスニング関数に配置する必要があります。 ピクセルの読み取りと書き込みピクセルの読み取りと書き込みに関連するメソッドは次の 3 つです。
(1) イメージデータを取得する() CanvasRenderingContext2D.getImageData() メソッドは、<canvas> の内容を読み取り、各ピクセルに関する情報を含む ImageData オブジェクトを返すために使用されます。 ctx.getImageData(sx, sy, sw, sh); getImageData() メソッドは 4 つのパラメータを受け入れます。 sx と sy は読み取り領域の左上隅の座標であり、sw と sh は読み取り領域の幅と高さです。 <canvas> 領域全体を読み取りたい場合は、次のように記述します。
var キャンバス = document.getElementById("myCanvas");
var ctx = canvas.getContext("2d");
var imageData = ctx.getImageData(0, 0, canvas.width, canvas.height);getImageData() メソッドは ImageData オブジェクトを返します。このオブジェクトには 3 つのプロパティがあります。
(2) 画像データを置く() CanvasRenderingContext2D.putImageData() メソッドは、ImageData オブジェクトのピクセルを <canvas> キャンバスに描画します。この方法は 2 つの形式で使用できます。 ctx.putImageData(画像データ、dx、dy); ctx.putImageData(imagedata, dx, dy, dirtyX, dirtyY, dirtyWidth, dirtyHeight); このメソッドには次のパラメータがあります。
以下は、ImageData オブジェクトを <canvas> に描画する例です。 ctx.putImageData(imageData, 0, 0); (3) イメージデータを作成する() CanvasRenderingContext2D.createImageData() メソッドは、すべてのピクセルが透明な黒 (つまり、各値が 0) である空の ImageData オブジェクトを生成するために使用されます。この方法は 2 つの形式で使用できます。 ctx.createImageData(幅、高さ); ctx.createImageData(イメージデータ); createImageData() メソッドのパラメータは次のとおりです。
var キャンバス = document.getElementById("myCanvas");
var ctx = canvas.getContext("2d");
var imageData = ctx.createImageData(100, 100);上記のコードでは、imageData は 100 x 100 ピクセルの領域であり、各ピクセルは透明な黒です。 CanvasRenderingContext2D.save()、CanvasRenderingContext2D.restore()CanvasRenderingContext2D.save() メソッドは、キャンバスの現在のスタイルをスタックに保存するために使用されます。これは、メモリ内にスタイル スナップショットを生成することと同じです。
var キャンバス = document.getElementById("myCanvas");
var ctx = canvas.getContext("2d");
ctx.save();上記のコードでは、 save() によってキャンバスのデフォルト スタイルのスナップショットが作成されます。 CanvasRenderingContext2D.restore() メソッドは、キャンバスのスタイルを最後に保存されたスナップショットに復元します。保存されたスナップショットがない場合は効果がありません。 コンテキスト環境では、復元メソッドを使用して最後に保存されたコンテキスト環境に復元します。
var キャンバス = document.getElementById("myCanvas");
var ctx = canvas.getContext("2d");
ctx.save();
ctx.fillStyle = "緑";
ctx.restore();
ctx.fillRect(10, 10, 100, 100);上記のコードは長方形を描画します。四角形の塗りつぶし色は元々緑に設定されていましたが、restore() メソッドはこの設定を元に戻し、スタイルを最後に保存した状態 (つまり、デフォルトのスタイル) に復元するため、実際の塗りつぶし色は黒 (デフォルトの色) になります。 キャンバスレンダリングコンテキスト2D.canvasCanvasRenderingContext2D.canvas プロパティは、現在の CanvasRenderingContext2D オブジェクトが配置されている <canvas> 要素を指します。このプロパティは読み取り専用です。
var キャンバス = document.getElementById("myCanvas");
var ctx = canvas.getContext("2d");
ctx.canvas === キャンバス; // true画像変換画像変換には以下の方法が使用されます。
(1) 回転() CanvasRenderingContext2D.rotate() メソッドは、画像を回転するために使用されます。時計回りに回転する度数を表すラジアン値をパラメータとして受け入れます。
var キャンバス = document.getElementById("myCanvas");
var ctx = canvas.getContext("2d");
ctx.rotate((45 * Math.PI) / 180);
ctx.fillRect(70, 0, 100, 30);上記のコードは、時計回りに 45 度傾いた四角形を表示します。 rotate() メソッドは fillRect() メソッドの前に呼び出す必要があることに注意してください。そうしないと機能しません。 回転の中心点は常にキャンバスの左上隅の原点になります。中心点を変更する場合は、translate() メソッドを使用してキャンバスを移動する必要があります。 (2) スケール() CanvasRenderingContext2D.scale() メソッドは、画像の拡大縮小に使用されます。 x 軸方向のスケーリング係数と y 軸方向のスケーリング係数の 2 つのパラメータを受け入れます。デフォルトでは、1 単位は 1 ピクセルで、スケーリング係数で単位を拡大縮小できます。たとえば、スケーリング係数が 0.5 の場合、サイズは元のサイズの 50% に縮小され、スケーリング係数が 10 の場合、サイズは 10 倍に拡大されます。
var キャンバス = document.getElementById("myCanvas");
var ctx = canvas.getContext("2d");
ctx.scale(10, 3);
ctx.fillRect(10, 10, 10, 10);上記のコードでは、元の長方形は 10 x 10 ですが、拡大縮小後は 100 x 30 として表示されます。 スケーリング係数が 1 の場合、画像はまったく拡大縮小されないことを意味します。 -1 の場合、方向が反転します。 ctx.scale(-1, 1) は水平反転を意味し、ctx.scale(1, -1) は垂直反転を意味します。
var キャンバス = document.getElementById("myCanvas");
var ctx = canvas.getContext("2d");
ctx.scale(1, -2);
ctx.font = "16px セリフ";
ctx.fillText("こんにちは世界!", 20, -20);上記のコードは、高さが 2 倍に拡大された水平反転された Hello World! を表示します。 負のスケーリングは本質的に座標の反転であり、対象となる座標軸はキャンバスの左上隅にある原点の座標軸であることに注意してください。 (3)翻訳する() CanvasRenderingContext2D.translate() メソッドは、画像を変換するために使用されます。これは、x 軸に沿って移動する距離と、y 軸に沿って移動する距離 (ピクセル単位) の 2 つのパラメータを受け入れます。
var キャンバス = document.getElementById("myCanvas");
var ctx = canvas.getContext("2d");
ctx.translate(50, 50);
ctx.fillRect(0, 0, 100, 100);(4) 変換() CanvasRenderingContext2D.transform() メソッドは、変換行列の 6 つの要素をパラメーターとして受け入れ、スケーリング、回転、移動、傾斜などの変形を実行します。 使用形式は以下のとおりです。 ctx.transform(a, b, c, d, e, f); /* a: 水平スケーリング(デフォルト値 1、単位倍数) b: 水平傾斜(デフォルト値 0、単位 ラジアン) c: 垂直傾斜(デフォルト値 0、単位 ラジアン) d: 垂直スケーリング(デフォルト値 1、単位倍数) e: 水平方向の変位(デフォルト値 0、単位ピクセル) f: 垂直方向の変位(デフォルト値 0、単位ピクセル) */ ここに例があります。
var キャンバス = document.getElementById("myCanvas");
var ctx = canvas.getContext("2d");
ctx.transform(2, 0, 0, 1, 50, 50);
ctx.fillRect(0, 0, 100, 100);上記のコードでは、元の形状は 100 x 100 の長方形で、200 x 100 の長方形に拡大され、左上隅が (0, 0) から (50, 50) に移動します。 複数の transform() メソッドには累積的な効果があることに注意してください。 (5) setTransform() CanvasRenderingContext2D.setTransform() メソッドは、以前のグラフィック変換をキャンセルし、キャンバスをこのメソッドで指定された状態に復元します。このメソッドのパラメータは、transform() メソッドのパラメータとまったく同じです。
var キャンバス = document.getElementById("myCanvas");
var ctx = canvas.getContext("2d");
ctx.translate(50, 50);
ctx.fillRect(0, 0, 100, 100);
ctx.setTransform(1, 0, 0, 1, 0, 0);
ctx.fillRect(0, 0, 100, 100);上記のコードでは、最初の fillRect() メソッドによって描画された四角形の左上隅が (0, 0) から (50, 50) に移動されます。 setTransform() メソッドは、この変換をキャンセルし (描画されたグラフィックは影響を受けません)、キャンバスをデフォルトの状態 (変換四角形 1, 0, 0, 1, 0, 0) に復元します。そのため、2 番目の四角形の左上隅は (0, 0) に戻ります。 キャンバス要素のメソッドCanvasRenderingContext2D オブジェクトによって提供されるメソッドに加えて、<canvas> 要素自体にも独自のメソッドがあります。 htmlCanvasElement.toDataURL()<canvas> 要素の toDataURL() メソッドは、Canvas データを Data URI 形式の画像に変換できます。 canvas.toDataURL(タイプ、品質); toDataURL() メソッドは 2 つのパラメータを受け入れます。
このメソッドの戻り値は、Data URI 形式の文字列です。
関数 convertCanvasToImage(キャンバス) {
var image = 新しい Image();
image.src = canvas.toDataURL("image/png");
画像を返します。
}上記のコードは、<canvas> 要素を PNG データ URI に変換します。
var fullQuality = canvas.toDataURL("image/jpeg", 0.9);
var mediumQuality = canvas.toDataURL("image/jpeg", 0.6);
var lowQuality = canvas.toDataURL("image/jpeg", 0.3);上記のコードは、<canvas> 要素を高品質、中品質、低品質の 3 つの JPEG 画像に変換します。 htmlCanvasElement.toBlob()HTMLCanvasElement.toBlob() メソッドは、<canvas> イメージを Blob オブジェクトに変換するために使用されます。デフォルトのタイプは image/png です。使用形式は以下のとおりです。
// フォーマット canvas.toBlob(callback, mimeType, quality)
// 例 canvas.toBlob(function (blob) {...}, 'image/jpeg', 0.95)toBlob() メソッドは 3 つのパラメータを受け入れることができます。
このメソッドには戻り値がないことに注意してください。 次の例では、<canvas> イメージを <img> イメージにコピーします。
var キャンバス = document.getElementById('myCanvas');
関数blobToImg(blob) {
var newImg = document.createElement('img');
var url = URL.createObjectURL(blob);
newImg.onload = 関数() {
// 使用後は、URL オブジェクトを解放します。URL.revokeObjectURL(url);
};
新しいImg.src = URL;
document.body.appendChild(新しい画像)。
}
キャンバスをBlobに変換します。キャンバスの使用例アニメーション効果座標を変更することで、Canvas 要素にアニメーション効果を簡単に作成できます。
var キャンバス = document.getElementById("myCanvas");
var ctx = canvas.getContext("2d");
var posX = 20;
var posY = 100;
setInterval(関数() {
ctx.fillStyle = "黒";
ctx.fillRect(0, 0, キャンバスの幅、キャンバスの高さ);
位置X += 1;
正Y += 0.25;
ctx.beginPath();
ctx.fillStyle = "白";
ctx.arc(posX, posY, 10, 0, Math.PI * 2, true);
ctx.closePath();
ctx.fill();
}, 30);上記のコードは、30 ミリ秒ごとに右下に移動する小さな点を生成します。 setInterval() 関数の始めでは、前の手順で小さなドットを消去するために、キャンバスが黒い背景で再レンダリングされます。 この例を基に、円の中心の座標を設定することで、さまざまな動作軌跡を生成できます。以下は、上昇移動の後に下降移動が続く例です。
var vx = 10;
var vy = -10;
var 重力 = 1;
setInterval(関数() {
位置X + = vx;
正位置Y += vy;
vy += 重力;
// ...
});上記のコードでは、x 座標が増加し続け、右への連続的な移動を示しています。 y 座標は最初は小さくなり、その後、重力の作用により増加し続け、最初は上昇し、その後下降することを示しています。 ピクセル処理getimagedata()およびputimagedata()メソッドを介して、各ピクセルを処理して画像コンテンツを操作できるため、画像を書き換えることができます。 以下は、画像処理を作成する一般的な方法です。
if(canvas.width> 0 && canvas.height> 0){
var imagedata = context.getimagedata(0、0、canvas.width、canvas.height);
フィルター(Imagedata);
Context.putimagedata(Imagedata、0、0);
}上記のコードでは、フィルターはピクセルを処理する関数です。以下はいくつかの一般的なフィルターです。 (1)グレースケール効果 グレースケールは、赤、緑、青のピクセル値の算術平均であり、実際に画像を白黒に変換します。
grayscale = function(pixels){
var d = pixels.data;
for(var i = 0; i <d.length; i += 4){
var r = d [i];
var g = d [i + 1];
var b = d [i + 2];
d [i] = d [i + 1] = d [i + 2] =(r + g + b) / 3;
}
ピクセルを返します。
};上記のコードでは、d [i]は赤い値、d [i+1]は緑の値、d [i+2]は青色値、d [i+3]はアルファチャネル値です。グレースケールに変換するためのアルゴリズムは、赤、緑、青の値を追加し、3で除算し、結果を配列に戻すことです。 (2)レトロ効果 Sepia効果は、それぞれ赤、緑、青の値の特定の加重平均をとり、画像に昔ながらの効果を与えることです。
sepia = function(pixels){
var d = pixels.data;
for(var i = 0; i <d.length; i += 4){
var r = d [i];
var g = d [i + 1];
var b = d [i + 2];
d [i] = r * 0.393 + g * 0.769 + b * 0.189;
d [i + 1] = r * 0.349 + g * 0.686 + b * 0.168;
d [i + 2] = r * 0.272 + g * 0.534 + b * 0.131;
}
ピクセルを返します。
};(3)赤いマスク効果 赤いマスクは、画像を赤みがかったように見せます。アルゴリズムは、赤いチャネルを赤、緑、青の値の平均に設定し、緑と青のチャネルを0に設定することです。
var red = function(pixels){
var d = pixels.data;
for(var i = 0; i <d.length; i += 4){
var r = d [i];
var g = d [i + 1];
var b = d [i + 2];
d [i] =(r + g + b) / 3;
}
ピクセルを返します。
};(4)輝度効果 輝度効果とは、画像をより明るくまたは暗くすることを指します。アルゴリズムは、同時に赤いチャネル、緑のチャネル、青いチャネルに正または負の値を追加します。
var Brightness = function(pixels、delta){
var d = pixels.data;
for(var i = 0; i <d.length; i += 4){
d [i] += delta;
d [i + 1] + = delta;
d [i + 2] + = delta;
}
ピクセルを返します。
};(5)反転効果 反転効果(反転)は、画像が逆色の効果を示すことを意味します。アルゴリズムは、赤、緑、青の各チャネルのそれぞれの反対の値を取ることです(255-元の値)。
invert = function(pixels){
var d = pixels.data;
for(var i = 0; i <d.length; i += 4){
d [i] = 255 -d [i];
d [i + 1] = 255 -d [i + 1];
d [i + 2] = 255 -d [i + 2];
}
ピクセルを返します。
};上記は、JS Canvasインターフェイスとアニメーション効果の詳細なコンテンツです。123WordPress.comの他の関連記事に注意してください。 以下もご興味があるかもしれません:
|
<<: MySQLのレプリケーションとチューニングの原則と方法を分析する
>>: プライベートレジストリ内の画像を照会または取得する方法
推薦する
フレックスレイアウトではサブアイテムの高さを維持できる
Flex レイアウトを使用すると、水平に配置すると、すべての子項目の高さが同じになることがわかります...
Nginx リバース プロキシ学習例チュートリアル
目次1. リバースプロキシの準備1. LinuxシステムにTomcatをインストールする2. Tom...
clearfixとclearの例
この記事では、CSS を理解し始めたばかりの人を対象に、主に HTML で clearfix と c...
挿入前にレコードが既に存在するかどうかを確認するには、SQL ステートメントを使用します。
目次SQL文を挿入する前にレコードが既に存在するかどうかを確認するSQL挿入時の判断の簡単なコレクシ...
IE で UTF8 エンコードされたページで行が理由もなく空白のままになり、UTF8 ページが表示されない問題の解決方法
理由は、すべてのファイルが utf8 でエンコードされているためです。ファイルがインクルードされると...
CentOS 8/RHEL 8 に Cockpit をインストールして使用する方法
Cockpit は、CentOS および RHEL システムで使用できる Web ベースのサーバー管...
ブラウザのURLの前に小さなアイコンを表示する方法
多くのウェブサイトを閲覧すると、ブラウザのアドレスバーの前に小さなアイコンがあり、ブラウザのタブの位...
Linux のネイティブ openjdk をアンインストールして sun jdk をインストールする方法
参照: https://www.jb51.net/article/112612.htmシステム内のJ...
Vue の要素カレンダー コンポーネントを使用したサンプル コード
まず効果図を見てみましょう: 完全なコードは添付されています <テンプレート> <...
Navicat の MySQL へのリモート接続が遅い理由の詳細な説明
最終的な解決策は最後の写真にありますリモート データベース ( Linux システム) に接続したと...
MySQL データ操作 - DML ステートメントの使用
例示するDML(データ操作言語)とは、データベースの追加、削除、変更を行うための操作命令のことです。...
史上最も便利な Zookeeper サーバーの構築方法 (推奨)
ZooKeeperとはZooKeeper は、分散アプリケーションに効率的で可用性の高い分散調整サ...
Vue命令の動作原理と実装方法
Vue の紹介現在のビッグフロントエンドの時代は、混乱と衝突の時代です。世界は多くの派閥に分かれてお...
文字列から指定された文字を削除または抽出する JavaScript メソッド (非常によく使用されます)
目次1. 部分文字列() 2. サブストラクチャ() 3.インデックス() 4.最後のインデックス(...
MySQL インデックスの原理と最適化の詳細な説明
序文この記事は Meituan の大物によって書かれました。とても素晴らしいので、皆さんと共有したい...