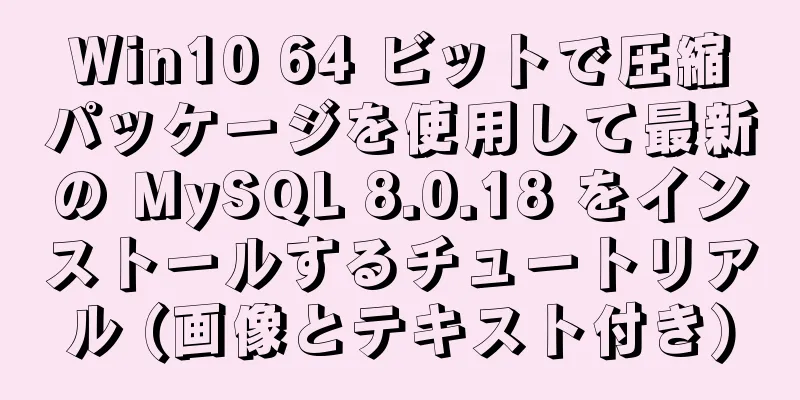Windows での MySQL 5.7.10 のインストールと設定のチュートリアル
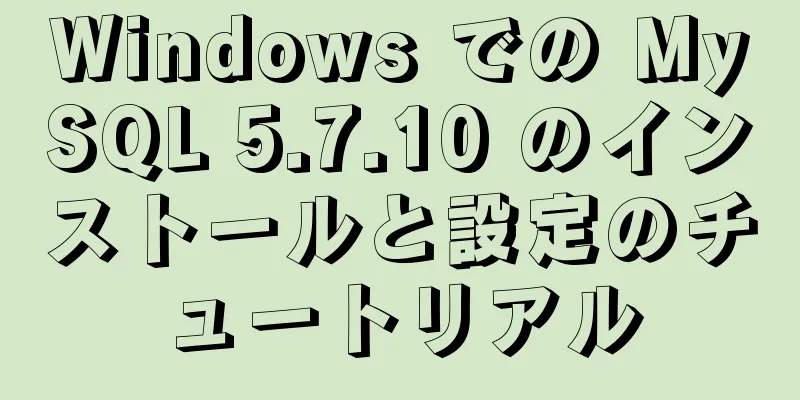
|
MySQL は、ユーザーごとに 2 つの異なるバージョンを提供します。 MySQL コミュニティ サーバー: コミュニティ エディション。技術サポートは、MySQL オープンソース コミュニティの開発者と愛好家によって提供され、ソース コードは開発者に公開されており、無料でダウンロードできます。 MySQL Enterprise Server: エンタープライズ エディション。最も包括的な高度な機能と管理ツールが含まれていますが、ユーザーには料金がかかります。 以下に説明する MySQL のインストールは、無料のオープン ソース コミュニティ エディションに基づいています。 MySQL データベースの公式サイトのダウンロード アドレスを開きます。提供されるインストール ファイルは 2 つあり、1 つは直接インストール用の MSI インストール ファイルで、もう 1 つは解凍して構成する必要がある圧縮パッケージ ファイルです。ここでは 5.7.10 バージョンのインストールを使用しています。 MSIインストールパッケージを使用してインストールする ご使用のオペレーティング システムに応じて、対応する 32 ビットまたは 64 ビットのインストール パッケージをダウンロードします。次の手順に従ってください。 ステップ 1:ライセンスをインストールする インストール ファイルをダブルクリックし、以下に示すインターフェイスで「ライセンス条項に同意します」をチェックして、「次へ」をクリックします。
ステップ2:設定タイプを選択する 下図に示すように、設定には 5 つの種類があります。
MySQL はデフォルトで「開発者デフォルト」タイプを選択します。個人的には、純粋な「サーバーのみ」タイプを選択することをお勧めします。ツールへの依存を減らすことで、MySQL データベースをより深く学習し、理解するのに役立ちます。ニーズに応じて適切なタイプを選択できます。ここでは、「サーバーのみ」を選択し、「次へ」をクリックします。
ステップ3:インストール インストール手順のインターフェイスに入ります。2 番目の手順で他のタイプを選択した場合は、「次へ」をクリックして手順に入り、「実行」をクリックします。次の図に示すように:
インストールが完了したら、設定ページに入るまで「次へ」をクリックします。 ステップ4:構成 以下に示すように、構成ページに入ります。
コンテンツ タイプのドロップダウン ボックスをクリックすると、次の 3 つのタイプが表示されます。
目的に応じて適切な構成タイプを選択します。ここでは、後で高同時実行パフォーマンス テストを実行するために「サーバー マシン」タイプを選択します。 構成タイプを選択したら、以下に示すように接続構成に進みます。
最も一般的に使用される接続は TCP/IP です。このオプション ボックスをオンにします。デフォルトのポート番号は 3306 ですが、入力ボックスで変更できます。データベースがローカル コンピューターでのみ使用される場合は、「ネットワーク アクセス用にファイアウォール ポートを開く」をチェックしてファイアウォールを開くことができます。リモート呼び出しが必要な場合は、チェックしないでください。 以下の「名前付きパイプ」と「共有メモリ」はプロセス間通信メカニズムであり、通常はチェックされません。 「詳細オプションを表示」は、後続の手順で詳細オプションを構成するために使用されます。MySQL の構成可能な項目をできるだけ多く理解するには、ここでこのオプション ボックスをオンにします。 「次へ」をクリックして次のステップに進みます。 ステップ5:アカウント設定 以下に示すように、MySQL アカウントとロールの構成インターフェイスに入ります。
ルート アカウントにはデータベースに対するすべての権限があります。パスワード ボックスに設定したパスワードを入力します。データベースの開発とメンテナンス中は、セキュリティと管理の容易さのために、異なるユーザーには対応する操作権限を持つアカウント パスワードが付与されます。次の図に示すように、[ユーザーの追加] ボタンをクリックし、ポップアップ ダイアログ ボックスで異なる権限レベルのアカウントを設定します。
ホストは、データベースに接続できるホスト アドレスを示します。ローカル (localhost/127.0.0.1)、外部 IP (218.17.224.228 など)、外部ネットワーク セグメント (218.17.224.* など)、またはすべてのホスト (%) に設定できます。役割はアカウントの役割を示します。使用可能な役割は次のとおりです。
異なるロールには異なる権限レベルがありますが、現時点では未設定のままにしておくことができます。これらについては、後ほど「ユーザー権限管理」セクションで詳しく説明します。 ステップ 6: Windows サービスを構成する MySQL サービスを Windows サービスとして構成すると、Windows オペレーティング システムの起動時に MySQL サービスが自動的に開始され、オペレーティング システムの停止時に停止します。これは、MySQL の公式ドキュメントでも推奨されている構成です。インターフェイスは次のとおりです。
Windows サービス名は、他のサービスと異なる限り、デフォルト値に設定できます。 Windows システムのセキュリティ要件に基づいて、MySQL サービスは特定のアカウントで実行する必要があります。デフォルトの標準システム アカウントを選択します。デフォルト設定をそのままにして、「次へ」をクリックします。 ステップ7:高度な構成 前の手順 4 で「詳細オプションを表示」オプションがチェックされていたため、次の図に示す詳細オプション構成が表示されます。
ここでは、さまざまなログ ファイルの保存パスを設定できます。デフォルトでは、ログ ファイルは MySQL インストール ディレクトリのデータ ディレクトリに保存されます。必要がない限り、変更することはお勧めしません。スロー クエリ ログの後に、秒数の設定項目があります。デフォルト値は 10 です。つまり、SQL クエリが 10 秒後に結果を生成しない場合、クエリはスロー クエリ ログに記録され、DBA が非効率的な操作をすばやく見つけやすくなります。 Bin Log はマスターとスレーブ間のデータ同期に使用できます。下部のサーバー ID は、マスター/スレーブ構成に使用されます。これらについては後続のコースで説明するので、ここではデフォルト設定のままにしておきます。 「次へ」をクリックします。 ステップ8:サーバー構成の申請 上記の設定後、MySQL データベースが基本的に設定されました。この手順を入力した後、以下に示すように、「実行」をクリックして構成項目を実行します。
インストールが成功したことを示す次のインターフェイスが表示されるまで待機し、「完了」をクリックして完了します。
圧縮パッケージを使用してインストールする ご使用のオペレーティング システムに応じて、対応する 32 ビットまたは 64 ビットの圧縮パッケージをダウンロードします。次の手順に従ってください。 ステップ1:解凍 圧縮パッケージをパス C:\Program Files\MySQL に解凍します。パスをカスタマイズすることもできます。私のパスは、以下に示すように、C:\Program Files\MySQL\mysql-5.7.10-winx64 です。
ステップ2:環境変数を設定する 「コンピューター」を右クリックして「プロパティ」を選択し、「システムの詳細設定」->「環境変数」の順に開き、システム変数の「パス」項目を選択して、以下に示すように編集をクリックします。
元の値は変更せず、最後にセミコロンを追加して、C:\Program Files\MySQL\mysql-5.7.10-winx64\bin を追加し、MySQL インストール パスの下の bin ディレクトリを Path 変数に構成して、コマンド ライン上の任意のディレクトリで MySQL コマンドを実行できるようにします。 ステップ3:構成を変更する MySQL インストール ディレクトリの下の my-default.ini ファイルを開き、basedir および datadir プロパティ項目を見つけて、先頭のコメント記号 # を削除し、値を次のように変更します。basedir = C:\Program Files\MySQL\mysql-5.7.10-winx64 datadir = C:\Program Files\MySQL\mysql-5.7.10-winx64\data は、それぞれ MySQL インストール ディレクトリとデータ ディレクトリを表します。最初の手順でファイルを別のフォルダーに解凍した場合は、対応する値を変更します。 次に、ファイルの名前を my.ini に変更します。 (MySQL バージョン 5.7.18 以降の圧縮パッケージには my-default.ini ファイルはありません。my.ini というテキスト ファイルを作成できます。詳細については、MySQL 公式サイトを参照してください: アドレス 1、アドレス 2) ステップ4:インストール 管理者として cmd を実行し、MySQL の bin ディレクトリに入り、初期化コマンドを実行します。 mysqld --initialize --user=mysql --console このコマンドはデータを初期化するために使用されます。5.7 より前のバージョンではこのコマンドを実行する必要はありません。初期化が完了すると、下の赤いボックスに示すように、一時的なルート パスワードが提供されます。パスワードを書き留めてください。
次に、次のコマンドを実行して MySQL サービスをインストールします。 mysqld –mysqlをインストール mysql はデフォルトのサービス名であり、空白のままにすることができます。インストールが成功すると、次のプロンプトが表示されます。
cmd を管理者として実行する必要があることに注意してください。そうしないと、次の図に示すプロンプトが表示されます。
ステップ5:サービスを開始する MySQL サービスを開始するには、管理者の cmd ウィンドウで次のコマンドを実行します。 ネットスタートMySQL 下の図のようなプロンプトが表示されたら、MySQL が正常にインストールされ、起動されたことを意味します。
MySQL 5.7 より前のバージョンでは、インストール中に手順 4 の mysqld –initialize コマンドは必要ありません。このコマンドを省略すると、この手順で次のエラーが発生します。
このバージョンの圧縮パッケージ内の一部のファイルとフォルダ (データ フォルダなど) は、mysqld -initialize コマンドを実行した後に作成する必要があります。バージョン 5.6 のインストール手順を使用してインストールしたとき、私はここで多くの苦労をしました。この経験から学び、再び罠に陥らないようにしたいと思います。 ステップ6:ログイン 次のコマンドを実行します。 mysql -uroot -p パスワードの入力を求められた場合は、手順 4 で記録したパスワードを入力します。Enter キーを押すと、ログインが成功し、MySQL コマンドライン モードに入ったことを示す次のページが表示されます。
ステップ7:パスワードを変更する MySQL コマンドラインで次のコマンドを実行します。 'new_password' によって識別される 'root'@'localhost' のユーザーを変更します 次の図に示すように、全員が自分のパスワードに変更し、変更が成功したことを示します。
パスワードを変更せずに他の SQL コマンドを実行すると、次のエラーが表示されます。
上記の手順を実行すると、MySQL サーバーがインストールされます。 以上がこの記事の全内容です。皆様の勉強のお役に立てれば幸いです。また、123WORDPRESS.COM を応援していただければ幸いです。 以下もご興味があるかもしれません:
|
<<: threejs でリアルタイムポリゴン屈折を実装する方法
>>: Linux に setup.py プログラムをインストールする方法
推薦する
Clickhouse Docker クラスターの展開と構成を例を使って説明します
目次前面に書かれた環境の展開Zookeeper クラスタの展開Clickhouse クラスターの展開...
Linux での SELinux を理解する方法
目次1. SELinux の紹介2. SELinuxの基本概念2.1 仕事の種類2.2. セキュリテ...
docker compose を使用して consul クラスタ環境を構築する例
領事の基本概念サーバーモードとクライアントモードサーバー モードとクライアント モードは、consu...
Windows 10 サブシステム Ubuntu (WSL) に Docker をインストールするチュートリアル (画像とテキスト付き)
目次環境説明Windows 10 に Docker for Windows をインストールするWin...
CentOS8 yum/dnfで国内ソースを設定する方法
CentOS 8 ではソフトウェア パッケージのインストール プログラムが変更され、yum 構成方法...
TypeScript を使用して Vue3 で axios をカプセル化する詳細な例
この axios パッケージは、vue3 デモで使用されます。便宜上、element-plus は ...
レスポンシブWebデザイン学習(2) — 動画をレスポンシブにすることはできるのか?
前回のエピソードレビュー:昨日は、ページがさまざまなデバイス サイズにどのように対応するかについて説...
Vue で $attrs と $listeners を使用するチュートリアル
目次導入例要約する導入$属性すべての親コンポーネントのプロパティを継承します (props を通じて...
Ubuntuのpython3でvenvを使用して仮想環境を作成する
1. 仮想環境はプロジェクトに従い、単一のプロジェクト用の仮想環境を作成します(Python 3.4...
初心者向けMySQLインデックス
序文MySQL インデックスで最も重要なデータ構造は B+ ツリーなので、まずは B+ ツリーの原理...
HTML タグ tbody の使い方と説明
tbody 要素は、thead 要素および tfoot 要素と組み合わせて使用する必要があります...
Vue パッケージ化後の空白ページの解決策
1. vue-cli がプロジェクト パッケージを作成した後にページが空白になる問題の解決方法コマン...
IP アドレス経由で MySql にアクセスする方法
1. mysqlにログインします。 mysql -u ルート -h 127.0.0.1 -p 2. ...
WeChatミニプログラム開発のためのコンポーネント設計仕様
WeChat ミニプログラム コンポーネント設計仕様コンポーネントベースの開発という考え方は、私の開...
Vueは商品詳細ページの虫眼鏡機能を実装します
この記事では、商品詳細ページの虫眼鏡を実装するためのVueの具体的なコードを参考までに共有します。具...


















 なぜなら
なぜなら