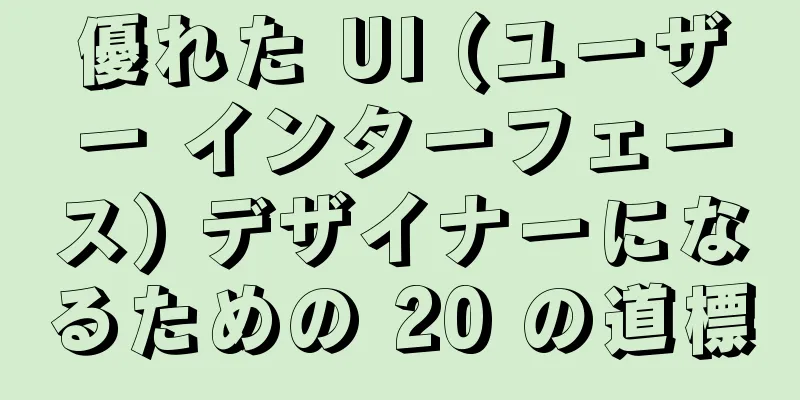Linux での wget コマンドの基本的な使い方

序文Linux wget は、コマンドラインで使用されるファイルをダウンロードするためのツールです。これは Linux ユーザー、特にソフトウェアをダウンロードしたり、リモート サーバーからローカル サーバーにバックアップを復元したりする必要があることが多いネットワーク管理者にとって欠かせないツールです。 仮想ホストを使用する場合、このようなトランザクションを処理するには、まずリモート サーバーからコンピューターのディスクにダウンロードし、次に FTP ツールを使用してサーバーにアップロードするしかありません。これは時間とエネルギーの無駄であり、どうすることもできません。 Linux VPS では、アップロード手順を経ずにサーバーに直接ダウンロードできます。 wget ツールはサイズが小さいですが、機能が充実しています。ブレークポイント ダウンロード、FTP および HTTP ダウンロード方法、プロキシ サーバーをサポートしており、セットアップも簡単です。 以下では、例を挙げて wget の使い方を説明します。 1. wgetを使用して単一のファイルをダウンロードする次の例では、ネットワークからファイルをダウンロードし、現在のディレクトリに保存します。 http://cn.wordpress.org/wordpress-3.1-zh_CN.zip をダウンロードしてください ダウンロード処理中は、ダウンロード完了率、ダウンロードされたバイト数、現在のダウンロード速度、残りのダウンロード時間などを示す進行状況バーが表示されます。 2. wget -Oを使用してダウンロードし、別のファイル名で保存します。デフォルトでは、wget は「/」に続く最後の文字をコマンドとして使用するため、動的リンクをダウンロードするためのファイル名は通常は正しくありません。 エラー: 次の例では、ファイルをダウンロードし、download.php?id=1080 という名前で保存します。 http://www.centos.bz/download?id=1 からダウンロードしてください。 ダウンロードしたファイルは zip 形式ですが、コマンド 正解: これを修正するには、-O パラメータを使用してファイル名を指定します。 wget -O wordpress.zip http://www.centos.bz/download.php?id=1080 3. ダウンロード速度を制限するにはwget –limit -rateを使用しますwget を実行すると、デフォルトではダウンロードにすべての可能な帯域幅が使用されます。しかし、大きなファイルをダウンロードし、他のファイルもダウンロードする必要がある場合は、速度を制限する必要があります。 wget –limit-rate=300k http://cn.wordpress.org/wordpress-3.1-zh_CN.zip 4. wget -cを使用してダウンロードを再開します中断されたダウンロードを再開するには、wget -c を使用します。 wget -c http://cn.wordpress.org/wordpress-3.1-zh_CN.zip 大きなファイルをダウンロードしていて、ネットワークやその他の理由で突然中断された場合、ファイルを再度ダウンロードする代わりにダウンロードを続行できるので非常に便利です。中断されたダウンロードを続行するには、-c パラメータを使用できます。 5. wget -bを使用してバックグラウンドでダウンロードする非常に大きなファイルをダウンロードする場合は、パラメータ -b を使用してバックグラウンド ダウンロードを実行できます。 wget -b http://cn.wordpress.org/wordpress-3.1-zh_CN.zip バックグラウンドで継続、pid 1840。 出力は `wget-log' に書き込まれます。 ダウンロードの進行状況を確認するには、次のコマンドを使用できます。 テール -f wget-log 6. 偽装プロキシ名でダウンロード一部の Web サイトでは、プロキシ名がブラウザーではないと判断してダウンロード要求を拒否する場合があります。ただし、--user-agent パラメータを使用してこれを隠すことができます。 wget –user-agent="Mozilla/5.0 (Windows; U; Windows NT 6.1; en-US) AppleWebKit/534.16 (KHTML, like Gecko) Chrome/10.0.648.204 Safari/534.16" ダウンロード リンク 7. wget –spiderを使用してダウンロードリンクをテストしますダウンロードをスケジュールする予定の場合は、スケジュールされた時間にダウンロード リンクが有効かどうかをテストする必要があります。確認するには --spider パラメータを追加できます。 wget –スパイダー URL ダウンロードリンクが正しければ表示されます wget –スパイダー URL スパイダー モードが有効です。リモート ファイルが存在するかどうかを確認します。 HTTP リクエストが送信されました。応答を待っています… 200 OK 長さ: 未指定 [text/html] リモートファイルが存在し、さらにリンクが含まれている可能性があります。 ただし、再帰は無効になっているため、取得できません。 これにより、ダウンロードはスケジュールされた時間に実行されますが、間違ったリンクを指定すると、次のエラーが表示されます。 wget –スパイダーURL スパイダー モードが有効です。リモート ファイルが存在するかどうかを確認します。 HTTP リクエストが送信されました。応答を待っています… 404 見つかりません リモート ファイルが存在しません - リンクが壊れています!!! スパイダー パラメータは次の状況で使用できます。 スケジュールされたダウンロードの前に確認する ウェブサイトの可用性の間隔検出 ウェブサイトのページにリンク切れがないか確認する 8. wget –triesを使用して再試行回数を増やすネットワークに問題がある場合や、ダウンロードするファイルが大きい場合にも失敗する可能性があります。デフォルトでは、wget は接続してファイルをダウンロードするために 20 回再試行します。必要に応じて、--tries を使用して再試行回数を増やすことができます。 wget –tries=40 URL 9. wget -iを使用して複数のファイルをダウンロードするまず、ダウンロードリンクファイルを保存します cat > ファイルリスト.txt url1 url2 url3 url4 次に、このファイルとパラメータ-iを使用してダウンロードします wget -i ファイルリスト.txt 10. wget –mirrorを使用してWebサイトをミラーリングする次の例では、Web サイト全体をローカル コンピューターにダウンロードします。 wget –mirror -p –convert-links -P ./ローカル URL –miror: アカウントミラーダウンロードを開く -p: HTML ページを通常表示するためにすべてのファイルをダウンロードする –convert-links: ダウンロード後、ローカルリンクに変換する -P ./LOCAL: すべてのファイルとディレクトリをローカルの指定ディレクトリに保存する 11. wget –rejectを使用して、指定された形式のダウンロードをフィルタリングします。ウェブサイトをダウンロードしたいが、画像をダウンロードしたくない場合は、次のコマンドを使用できます。 wget –reject=gif url 12. wget -o を使用してダウンロード情報をログファイルに保存します。ダウンロード情報をターミナルに直接表示するのではなく、ログ ファイルに表示したい場合は、次のコマンドを使用できます。 wget -o download.log URL 13. ダウンロードファイルの合計サイズを制限するにはwget -Qを使用しますダウンロードするファイルが 5M を超えており、ダウンロードを終了したい場合は、次のコマンドを使用できます。 wget -Q5m -i ファイルリスト.txt 注意: このパラメータは単一ファイルのダウンロードでは機能せず、再帰ダウンロードでのみ機能します。 14. wget -r -Aを使用して、指定された形式でファイルをダウンロードします。この機能は次のような状況で使用できます ウェブサイトからすべての画像をダウンロードする ウェブサイトからすべてのビデオをダウンロードする ウェブサイトからすべてのPDFファイルをダウンロードする wget -r -A.pdf URL 15. wgetを使用してFTP経由でダウンロードするwget を使用して FTP リンクをダウンロードできます。 wget を使用した wget ftp-url wget ユーザー名とパスワード認証を使用した FTP ダウンロード wget –ftp-user=ユーザー名 –ftp-password=パスワード url Linux での wget コマンドの基本的な使用法に関するこの記事はこれで終わりです。Linux wget コマンドに関するより関連性の高いコンテンツについては、123WORDPRESS.COM の以前の記事を検索するか、以下の関連記事を引き続き参照してください。今後とも 123WORDPRESS.COM をよろしくお願いいたします。 以下もご興味があるかもしれません:
|
<<: ブラウザタブの左端に表示されるウェブサイトのアイコンを設定します
推薦する
WeChatアプレット開発で遭遇したことのない落とし穴のまとめ
目次getApp()ページエントリファイルの先頭に変数を定義しますwx.createSelector...
Windows Server 2008 R2 で忘れたパスワードを処理する方法
Windows Server 2008R2を忘れた場合の対処方法サーバーの数が多すぎる、サーバーが多...
HTML+CSS をベースにした素敵なフリップログインおよび登録インターフェースを作成します
素敵なフリップログインと登録インターフェースを作成する序文最近、ネットワーク ディスクを構築しようと...
MySQL データベース インデックスが B+ ツリーの使用を選択するのはなぜですか?
MySQL データベース インデックスが B+ ツリーを使用する理由をさらに分析する前に、データ構...
マップタグパラメータの詳細な紹介と使用例
マップ タグはペアで表示する必要があります。 <map> ....</map>...
Tomcat を使用して IntelliJ IDEA によってデプロイされたプロジェクトの場所はどこですか?
IntelliJ IDEA が Tomcat を使用して Javaweb プロジェクトをデプロイし...
CSS ペイント API: CSS のような描画ボード
1. Canvas画像をCSS背景画像として使用するCSS ペイント API は、Canvas キャ...
CSS3 Flex エラスティックレイアウトのサンプルコードの詳細な説明
1. 基本概念 //任意のコンテナを Flex レイアウトとして指定できます。 。箱{ ディスプレイ...
Mysql の varchar 型に関する注意点
varchar の保存ルール4.0 未満のバージョンでは、varchar(20) は 20 バイトを...
jsシミュレーションでJingdongの詳細ページで画像を拡大する効果を実現
この記事では、Jingdongの詳細ページの画像の拡大を実現するためのjsの具体的なコードを紹介しま...
Tencent Cloud Server Centosにデータディスクをマウントする方法
まず、ハードディスクデバイスにデータディスクがあるかどうかを確認します # まずfdisk -lを実...
MySQL データベースを最適化する 8 つの方法の詳細な説明 (必読の定番)
導入:インターネット上にはデータベースの最適化に関する情報や方法が数多くありますが、その多くは品質に...
スクロールバーを非表示にする HTML の簡単な実装
1. 属性付きHTMLタグXML/HTML コードコンテンツをクリップボードにコピー< htm...
ローカルで起動したときに Vue プロジェクトがクッキーを保持できない問題を解決する
vueプロジェクトをパッケージ化してサーバーにデプロイし、正常にログインできるが、ローカルで起動する...
jsで照明スイッチを制御する
参考までに、jsを使用して照明スイッチを制御します。具体的な内容は次のとおりです。トピック: js ...