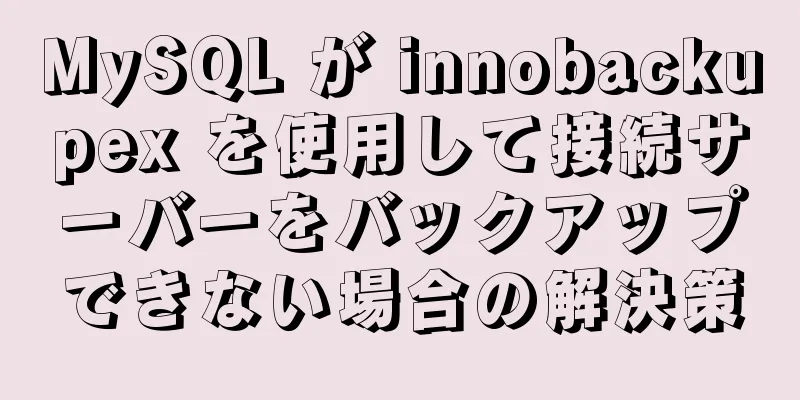Linux ファイル操作でよく使われるコマンドのまとめ

|
0. 新しい操作: mkdir abc #新しいフォルダを作成 touch abc.sh #新しいファイルを作成 1. 表示操作 カタログを見る: ll #ディレクトリファイルの詳細を表示する ファイルの内容を表示します: cat|head|tail コマンド cat abc.txt #abc の内容を表示します。head -5 abc.txt #abc の最初の 5 行を表示します。デフォルトは 10 行です。tail [options] ファイル名オプションの意味は次のとおりです。 +num: 行番号 num 以降から表示を開始します。 -num: ファイルの末尾から num 行目から表示を開始します。 num パラメータを省略した場合、システムのデフォルト値は 10 になります。 -f: 循環読み取り。たとえば、サーバー ログを表示する場合、#filename ファイルの最後の部分が画面にリアルタイムで表示され、継続的に更新されるのを確認できます。 tail -f ファイル名 #最後の20行を表示 tail -f ファイル名 more コマンド:
stat コマンド: 作成時間、変更時間、サイズなど、ファイルに関する詳細情報を表示します。
du コマンド: オプション: -h 適切な単位で表示します (ファイル サイズに基づいて kb または M 単位を自動的に選択します) [root@localhost zx]# du -h index.html 32K インデックス.html 2. 削除操作 rm -f aa.txt #aa.txt を強制的に削除 rm -rf fileDir #fileDir フォルダとその中のすべてのファイルを強制的に削除します 3. コピー操作 同じマシンにコピー: cp: ファイルまたはディレクトリをコピーする 文法: -a: このオプションは通常、ディレクトリをコピーするときに使用されます。リンク、ファイル属性を保持し、ディレクトリの下のすべてのコンテンツをコピーします。その効果は dpR パラメータの組み合わせと同じです。 -d: コピー時にリンクを保持します。ここで言及されているリンクは、Windows システムのショートカットに相当します。 -f: プロンプトを表示せずに既存のターゲット ファイルを上書きします。 -i: -f オプションとは異なり、ターゲット ファイルを上書きする前にプロンプトが表示され、ユーザーに上書きするかどうかの確認を求めます。回答が「y」の場合、ターゲット ファイルは上書きされます。 -p: ファイルの内容のコピーに加えて、変更時刻とアクセス権限も新しいファイルにコピーされます。 -r: 指定されたソース ファイルがディレクトリ ファイルの場合、ディレクトリの下にあるすべてのサブディレクトリとファイルがコピーされます。 -l: ファイルをコピーせず、リンク ファイルのみを生成します。 例: # ../html/index.html を現在のディレクトリにコピーします cp ../html/index.html 。 #../html/ ディレクトリ内のファイルとサブディレクトリを現在の tt ディレクトリにコピーします。tt が存在しない場合は自動的に作成されます cp -r ../html/ tt/ #ファイルfileを/usr/men/tmpディレクトリにコピーし、file1に名前を変更します。 cp ファイル /usr/men/tmp/file1 # dir2 ディレクトリがすでに存在する場合は、cp -r dir1/. dir2 を使用する必要があります。 #この時点で cp -r dir1 dir2 を使用すると、dir1 ディレクトリも dir2 にコピーされますが、これは明らかに要件を満たしていません。 ps: dir1 と dir2 を対応するディレクトリ パスに変更するだけです。 リモートレプリケーション #現在のディレクトリにある test.txt をリモート 111.12 マシンの /zx ディレクトリにコピーします。scp test.txt [email protected]:/zx #test.txt をリモート ユーザーのルート ディレクトリにコピーし、textA.txt という名前を付けます。 scp テスト.txt ルート@192.168.111.12:testA.txt #次のように、ユーザーを指定せずに後続のプロンプトに入力することもできます。 SCP テスト.txt 192.168.111.12:/zx #リモートからローカルにコピー: -r はディレクトリ全体を再帰的にコピーするために使用されます scp -r remote_user@remote_ip:remote_folder local_path 4. モバイル操作: 移動操作は、ファイルをコピーしてから元のファイルを削除することとして理解できます。 例1: mv /zx/soft/* . # /zx/soft ディレクトリ内のすべてのファイルを現在のディレクトリにコピーします。 mv a.txt ./test/a.txt # 現在のディレクトリ a.txt を現在のテスト ディレクトリにコピーします。 mv /zx/soft/ /tmp/soft # フォルダーを /tmp/ にコピーします。tmp が存在することを確認してください。 5. 名前変更操作: 名前の変更では、引き続き移動操作コマンドが使用されます。次に例を示します。 #ディレクトリ(ファイル)Aの名前をBに変更 AB の #/a ディレクトリ (ファイル) を /b に移動し、名前を c に変更します。 b ディレクトリが存在することを確認してください。 動画 /a /b/c #現在のtest1ディレクトリを現在のテストディレクトリに移動し、bという名前を付けます mv ./test1 ./test/b 6. 解凍と圧縮の操作 タール -c: 圧縮アーカイブを作成 -x: 解凍 -t: 内容を表示 -r: 圧縮アーカイブの末尾にファイルを追加 -u: 元の圧縮パッケージ内のファイルを更新 これら 5 つは独立したコマンドであり、圧縮および解凍にはそのうちの 1 つが必要です。他のコマンドと組み合わせて使用することもできますが、使用できるのは 1 つだけです。必要に応じてアーカイブを圧縮または解凍する場合、次のパラメータはオプションです。 -z: gzip 属性を持つ -j: bz2 属性を持つ -Z: 圧縮属性を持つ -v: すべてのプロセスを表示する -O: ファイルを標準出力に解凍する 次のパラメータ -f が必要です -f: ファイル名を使用します。このパラメータは最後のパラメータであり、ファイル名のみが続くことに注意してください。 3. 例:
注: 一部の圧縮プログラムでは、コマンドが見つからないためインストールする必要があるというメッセージが表示されます。次に例を示します。 yum インストール 解凍 またはUbuntuの場合: apt-get インストール 解凍 IV. 結論
解凍時に既存のファイルを上書きしたくない場合は、-nパラメータを追加することができます。
これは2層圧縮方式で、外層はxz圧縮方式、内層はtar圧縮方式なので、2段階で解凍することができます。 $ xz -d ノード-v6.10.1-linux-x64.tar.xz $ tar -xvf ノード-v6.10.1-linux-x64.tar 7.ファイルアップロードツール ローカル Windows からリモート Linux サーバーにファイルをアップロードするには、xshell の xftp または次の小さなツール lrzsz を使用すると便利です。 一般的なコマンド: sz dist.zip #ファイルdist.zipをローカルマシンにダウンロードします rz #ウィンドウを開いてファイルをリモートサーバーにアップロードします 8.ln、file、touch コマンド ln コマンド: ハードリンクやシンボリックリンクなどのリンクファイルを作成するために使用されます。ソフト リンクとも呼ばれるシンボリック リンクがよく使用されます。ソフト リンクは、Windows のショートカットに似ています。 例: #現在のディレクトリに /etc/fastab を指すソフトリンク (fastab という名前) を作成します。 ln -s /etc/fastab #現在のディレクトリに/boot/grubを指すソフトリンクを作成し、gbという名前を付けます ln -s /boot/grub ギガバイト 注: ソフト リンクを削除する正しい方法は次のとおりです。 間違った方法: これにより、GRUB の下の元のコンテンツが削除されます。特にシステム ファイルのソフト リンクについては、削除する際に注意が必要です。 **ファイルコマンド:**ファイルの種類を識別するために使用します Linux のファイルサフィックスは、ユーザー識別の便宜を図るためだけのものであり、実際の制限効果はありません。 file コマンドを使用すると、ファイルの実際のタイプを表示できます。 ファイル [-bcLz] ファイル|ディレクトリ オプションの説明: ファイル|ディレクトリ: 識別するファイルまたはディレクトリ -b: 識別結果を表示するときにファイル名を表示しない -c: 実行プロセスを表示する -L: シンボリックリンクファイルが指すファイルの種類を直接表示する -z: 圧縮ファイルの内容を解釈しようとする 例: index.mp4 は、本質的には mp4 ファイルではなく HTML ファイルであることがわかります。 [root@VM_0_13_centos soft]# ファイル index.mp4 index.mp4: HTML ドキュメント、UTF-8 Unicode テキスト、非常に長い行を含む **touch コマンド: **ファイルまたはディレクトリのアクセス時刻と変更時刻を変更するために使用されます。 touch [-am] [-t<日付 時刻>] [ディレクトリ|ファイル] 指定されたディレクトリファイルが存在しない場合は、空のファイルが直接作成されるため、空のファイルを作成するために touch もよく使用されます。 #新しいファイルaa.txtを作成します タッチ aa.txt オプションの説明: -a: アクセス時刻のみを変更します。 -m: 変更時刻のみを変更します。 -t: システム時刻の代わりに指定された日付と時刻を使用します。たとえば、2019 年 10 月 20 日 16:38:13 に変更する必要があります。パラメータは「20191020163813」です 例: 変更する前に、ファイルのタイムスタンプを確認できます。statコマンドを使用して表示します。 [root@VM_0_13_centos soft]# 統計index.html ファイル: 'index.html' サイズ: 17215 ブロック: 40 IO ブロック: 4096 通常ファイル デバイス: fd01h/64769d Inode: 529352 リンク: 1 アクセス: (0644/-rw-r--r--) Uid: ( 0/ root) Gid: ( 0/ root) アクセス: 2019-10-23 15:15:37.280616254 +0800 修正: 2019-10-23 15:15:37.280616254 +0800 変更: 2019-10-23 15:15:37.290616257 +0800 生年月日: - 変更を開始します: index.html ファイルのアクセス時刻と変更時刻を現在のシステム時刻に変更します。 9. 操作コマンドを見つけます。 使用する必要があるファイルやディレクトリを忘れてしまうことがよくあるので、検索コマンドを使用することが非常に重要です。 find: ファイルまたはディレクトリを検索する(よく使われる) 構文は次のとおりです。
いくつかの一般的なオプションの説明:
オプションはおおよそ次のようになります。 1. 時間範囲で検索 2. ファイルサイズで検索 3. ファイル名で検索 4. 他のユーザーによる設定: 権限、ユーザー グループ、タイプなど 例: #ルートディレクトリから開始し、名前がnginxで始まるディレクトリとファイルを検索します。 find / -name nginx* #サイズが100Mを超えるファイルを検索する find / -size +100M # /home/zx ディレクトリ内で 10 分以内に変更されたファイルとディレクトリを検索 find /home/zx/ -mmin -10 探す: ファイルまたはディレクトリを検索する (あまり使用されない) 検索コンテンツを見つける たとえば、locate nginx は、nginx を含むすべてのディレクトリとファイルを一覧表示します。 * または ? を使用できます。一致する文字に等しい。 locate コマンドは非常に高速に検索しますが、データベースを検索するため、新しく変更されたファイルやディレクトリが見つからない場合があります。 updatedb コマンドを使用してデータベースを更新できます。 which: ファイルを検索する(あまり使われない) どの[ファイル] which コマンドは、PATH 環境変数で定義されたパスとコマンド エイリアスのみを検索するため、その範囲は制限されます。 whereis : ファイルを検索します (あまり使用されません) whichis [-bu] [-B<ディレクトリ>] [-M<ディレクトリ>] [-S<ディレクトリ>] [ファイル] 一般的なオプション: ファイル: 検索コマンド -b: バイナリファイルのみ検索 -u: 指定されたタイプを含まないファイルを検索します -B<ディレクトリ>: 指定されたディレクトリ内のバイナリファイルのみを検索します -M<ディレクトリ>: 指定されたディレクトリ内のヘルプファイルのみを検索します -S<ディレクトリ>: 指定されたディレクトリ内のみソースディレクトリを検索します たとえば、デフォルトでは、指定されたディレクトリのみが検索されます (/bin、/etc、/usr) [root@VM_0_13_centos soft]# nginxはどこにあるか nginx: /usr/local/nginx /usr/local/nginx/sbin/nginx /usr/local/nginx/sbin/nginx.bak 要約する 上記は、編集者が紹介した Linux ファイル操作でよく使われるコマンドのまとめです。皆様のお役に立てれば幸いです。ご質問がある場合は、メッセージを残してください。編集者がすぐに返信します。また、123WORDPRESS.COM ウェブサイトをサポートしてくださっている皆様にも感謝申し上げます。この記事が役に立ったと思われた方は、ぜひ転載していただき、出典を明記してください。ありがとうございます! 以下もご興味があるかもしれません:
|
<<: MySQL slow_log テーブルを InnoDB エンジンに変更することはできません。詳細な説明
>>: ネイティブ JavaScript でシンプルな Gobang ゲームを実装する
推薦する
Vueは、センシティブな単語フィルタリングコンポーネントを検出するためのさまざまなアイデアを実装しています。
目次前面に書かれた要件分析 v1アイデア1: インターセプションメソッドを使用して入力ボックスの入力...
CSS フロントエンドページレンダリング最適化属性 will-change の具体的な使用法
序文スクロールやサイズ変更などのスクロール イベントがトリガーされると、トリガーの頻度が非常に高くな...
HTML マークアップ言語 - フォーム
123WORDPRESS.COM HTML チュートリアル セクションに戻るには、ここをクリックして...
ネイティブ JS を使用してタッチスライド監視イベントを実装する方法
序文今日はちょっとしたデモを書きました。左右にスワイプするロジックに関わる部分があります。当初はプラ...
MySQL遅延レプリケーションライブラリ方式の詳細な説明
簡単に言えば、遅延レプリケーションとは、スレーブ データベースがマスター データベースより 1 時間...
mysqldump を使用した MySql のインポートおよびエクスポート方法の概要
データベースデータをエクスポートします:まずcmdを開いてMySQLのbinフォルダに入ります1. ...
CSS カウンターを使用して数字の順序付きリストを美しく表示する方法
Web デザインでは、Web サイトに表示されるデータの構造とコンテンツをユーザーが明確に理解できる...
MySQLデータベーステーブルの定期バックアップの実装の詳細な説明
Mysqlデータベーステーブルの定期的なバックアップの実装0. 背景実際の開発環境では、フロントエン...
Mysql テーブルで利用可能な最小 ID 値を照会する方法
今日、研究室のプロジェクトを見ていたとき、私にとって「難しい」問題に遭遇しました。実は、それは私があ...
削除、切り捨て、ドロップの違いと選択方法
序文先週、同僚が私に尋ねました。「兄さん、MySQL にバグを見つけました。午後にディスクをクリーン...
SQL IDENTITY_INSERT ケーススタディ
一般的に、データ テーブル内の列を ID 列として設定すると、ID 列の表示値を手動で ID 列に挿...
MySQL 文字列分割の例 (区切り文字なしの文字列抽出)
区切り文字なしの文字列抽出質問の要件データベース内のフィールド値:実装効果: 1行のデータを複数行に...
WAMPにインストールするとMySQLが起動できるが、再起動後に起動できなくなる問題の解決方法
初めてwampをインストールした後、すべてのサービスが正常に使用できますが、再起動するとwampのア...
Vue で SVG アイコンを導入する 2 つの方法
Vue で SVG アイコンを導入する方法Vue で svg アイコンを導入する方法 1インストール...
Docker イメージ + nginx を使用して Vue プロジェクトをデプロイする方法
1. Vueプロジェクトのパッケージ化開発されたvueプロジェクトに次の名前を入力し、パッケージ化し...